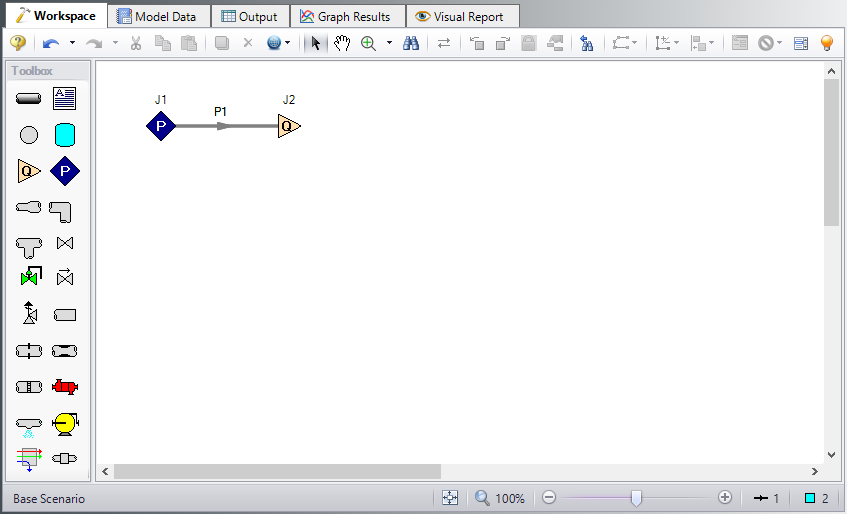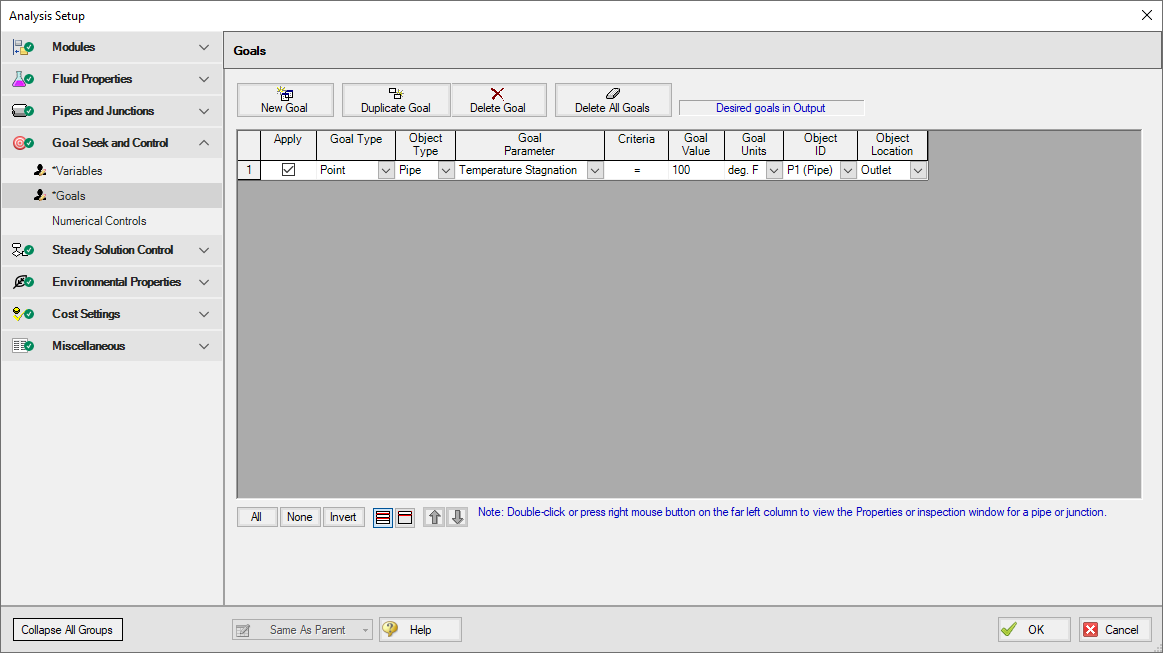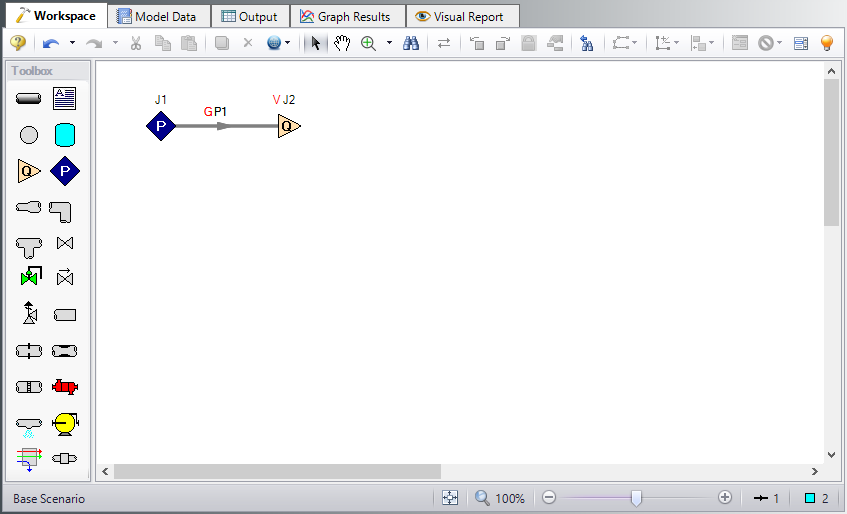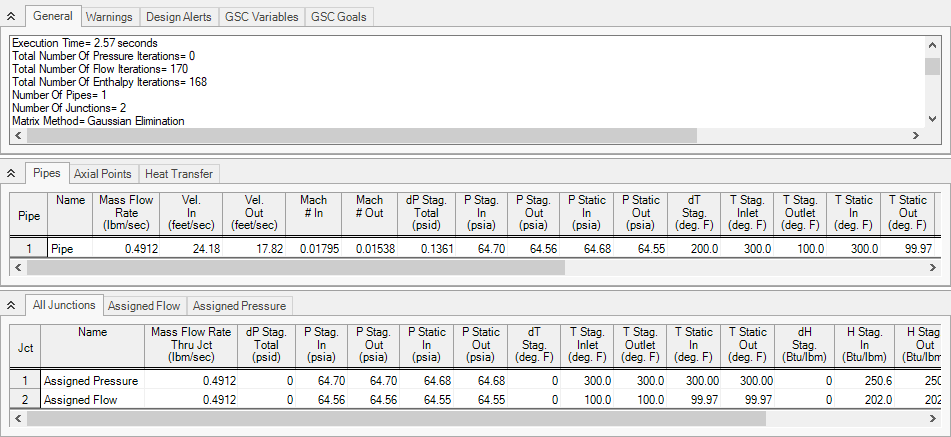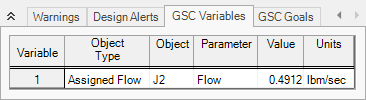Beginner: Heat Transfer in a Pipe - GSC (English Units)
Heat Transfer in a Pipe - GSC (Metric Units)
Summary
The objective of this example is to demonstrate how goals and variables are used in the GSC module to achieve an objective.
Note: This example can only be run if you have a license for the GSC module.
Topics Covered
-
Using the Goal Seek and Control group
-
Setting Variables and Goals
-
Understanding Goal Seek and Control Output
Required Knowledge
This example assumes the user has already worked through the Beginner: Air Heating System example, or has a level of knowledge consistent with that topic. You can also watch the AFT Arrow
Model File
This example uses the following file, which is installed in the Examples folder as part of the AFT Arrow installation:
Problem Statement
For this example, we will use the GSC module to determine the flow rate required such that air at the outlet of a
Step 1. Start AFT Arrow
From the Start Menu choose the AFT Arrow 9 folder and select AFT Arrow 9.
To ensure that your results are the same as those presented in this documentation, this example should be run using all default AFT Arrow settings, unless you are specifically instructed to do otherwise.
Step 2. Define the Modules Group
The GSC module is controlled through the Goal Seek and Control group in Analysis Setup. Open Analysis Setup, and navigate to the Modules panel. Check the box next to Activate GSC. The Use option should automatically be selected, making GSC enabled for use. Alternatively, GSC can be enabled from the Analysis menu by going to the Goal Seek & Control option and selecting Use, as shown in Figure 1.
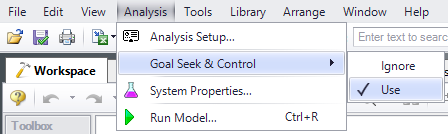
Figure 1: Select Use from the Goal Seek & Control menu item on the Analysis menu to instruct AFT Arrow to perform goal seeking when it runs
Step 3. Define the Fluid Properties Group
-
Open Analysis Setup from the toolbar or from the Analysis menu
-
Open the Fluid panel then define the fluid:
-
Fluid Library = AFT Standard
-
Fluid = Air
-
After selecting, click Add to Model
-
-
Equation of State = Redlich-Kwong
-
Enthalpy Model = Generalized
-
Specific Heat Ratio Source = Library
-
Step 4. Define the Pipes and Junctions Group
At this point, the first two groups are completed in Analysis Setup. The next undefined group is the Pipes and Junctions group. To define this group, the model needs to be assembled with all pipes and junctions fully defined. Click OK to save and exit Analysis Setup then assemble the model on the workspace as shown in the figure below.
The system is in place but now we need to enter the properties of the objects. Double-click each pipe and junction and enter the following properties.
Pipe Properties
-
Pipe Model tab
-
Pipe Material = Steel - ANSI
-
Pipe Geometry = Cylindrical Pipe
-
Size = 4 inch
-
Type = STD (schedule 40)
-
Friction Model Data Set = Standard
-
Length = 200 feet
-
-
Heat Transfer tab
-
Heat Transfer Model = Convective Heat Transfer
-
Temperature = 70 deg. F
-
Fluid Velocity = 15 miles/hr
-
Fluid = Air
-
Junction Properties
-
J1 Assigned Pressure
-
Elevation = 0 feet
-
Fluid = Air
-
Pressure = 50 psig
-
Temperature = 300 deg. F
-
Pressure Specification = Stagnation
-
-
J2 Assigned Flow
-
Elevation = 0 feet
-
Type = Outflow
-
Fluid = Air
-
Flow Rate = 2 lbm/sec
-
Step 5. Define the Goal Seek and Control Group
The GSC module is controlled through the Goal Seek and Control group in Analysis Setup. The Goal Seek and Control group has three items: Variables, Goals, and Numerical Controls. Use the Variables panel to define the variables. Use the Goals panel to define the goals. and use the Numerical Controls panel to specify the convergence and calculation methods. The default inputs in the Numerical Controls panel will suffice for the vast majority of models using the GSC module.
Variables Panel
In the GSC module, variables are the parameters that Arrow will modify in order to achieve the specified goals. In order to help maintain unique answers, there should typically be the same number of goals as there are variables.
Open the Variables panel. The Variables panel allows users to create and modify the system variables. The object and junction type are selected. Then, the name and number of the object to which the variable applies and the object parameter that is to be varied are specified on the Variables tab.
Click the New Variable button, and enter the following variable data:
-
Apply = Selected
-
Object Type = Junction
-
Junction Type = Assigned Flow
-
Junction Number and Name = J2 (Assigned Flow)
-
Variable Parameter = Flow
-
Link To = (None)
The Apply column allows users to specify which of the variables that have been defined will be used. This allows the flexibility of creating multiple variable cases, while only applying selected variables for any given run.
The Link To column allows users to apply the same variable to multiple objects. This allows users to force parameters for several objects to be varied identically.
Upper and lower bounds provide logical extremes during the goal search. Leave these blank for this example/
After entering the data, the Variable tab should appear as shown in Figure 3:
Goals Panel
Goals are the parameter values set by the user that Arrow adjusts the variables to achieve. Again, there should be the same number of system goals as there are system variables.
Select the Goals panel in Analysis Setup. The Goals panel allows users to create and modify the system goals. The goal type, object type, and the goal parameter are selected. A criterion for determining if the goal has been met is then specified, along with a value and units for the goal parameter. The user then selects the object to which the goal applies, and, if applicable, the location on the object at which the goal applies (i.e. the inlet or outlet of a pipe object).
Click the New Goal button, and enter the following goal data:
-
Apply = Selected
-
Goal Type = Point
-
Object Type = Pipe
-
Goal Parameter = Temperature Stagnation
-
Criteria = =
-
Goal Value = 100
-
Goal Units = deg. F
-
Object ID = P1 (Pipe)
-
Object Location = Outlet
After entering the data, the Goals tab should appear as shown in Figure 4:
As variables and goals are added to a model, AFT Arrow will display symbols beside the pipes and junctions that have variables or goals applied to them. The default is a V for variables, and a G for goals. The goal symbol is not displayed next to objects that are part of a group goal. This is illustrated in Figure 5:
Step 6. Run the Model
Click Run Model on the toolbar or from the Analysis menu. This will open the Solution Progress window. This window allows you to watch as the AFT Arrow solver converges on the answer. Once the solver has converged, view the results by clicking the Output button at the bottom of the Solution Progress window.
Step 7. Examine the Output
The Output window contains all the data that was specified in the Output Control window. Figure 6 shows the Output window.
The results of the GSC analysis are shown in the General Output section. The GSC Variables tab shows the final value for the variable parameter, as shown in Figure 7. The GSC Goals tab shows the final value achieved for the goal, as shown in Figure 8.
The GSC module analysis determined that a mass flow rate of 0.4912 lbm/sec results in a pipe outlet temperature of 100.0 deg. F. In order to achieve the desired temperature, the assigned flow rate was varied from the initial value of 2 lbm/sec, to the final value of 0.4912 lbm/sec. In addition to the GSC module tabs in the General Output section, the resulting pipe flow and temperature results can be seen in the Pipes section of the Output window.