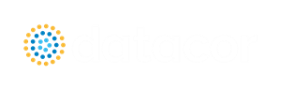Identifying and Restoring Corrupted Model Files
The most common way to tell if a model file is "corrupted" is an error message that says "An error occurred reading the file into AFT Arrow. Can't find [TOOLBOX PREFERENCES] heading."
You may see multiple of these messages after pressing OK, and the part between the brackets [ ] may say something else each time. This is indicating that the software is trying to read different sections of the file, and it is finding that there is either no data, or corrupted data. It is then showing you an error for each section of the file that the software tries to read when loading the model, similar to Figure 1.
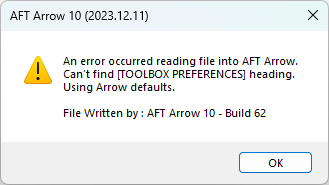
Figure 1: Error message indicating that some portion of the model file cannot be found
Another indicator is if the model's file size has been reduced to 0 or 1 KB. This indicates the data inside the file has been lost. This can be seen in the file size in the Windows File Explorer (Figure 2).
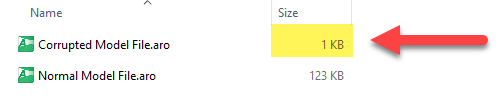
Figure 2: Very low file sizes can be an indication of model file corruption
What are the backup files (.bak extensions)?
AFT software will automatically generate backup versions of your model file each time you save. By default, these files will be located in the same directory where you have saved your model. These files have a specific naming convention, but generally the file extension will start with "*.bak" and end with three numbers. Newer versions of AFT software will have a fourth letter after the .bak, and it signifies which application the backup is for.
-
AFT Fathom.bakF-001
-
AFT Arrow.bakA-001
-
AFT Impulse.bakI-001
-
AFT xStream.bakX-001
The numbers signify previous versions of the model, with the 001 extension being the most recent backup. Of course, if your current model file is corrupted and you need to restore a backup, the 001 backup won't contain the most recent updates you made to the model, but it will be better than losing everything! The backups named 002 and 003 are the second and third most recent backups, respectively. Generally, you won't need to use these files unless you want to revert to even earlier state of the model file, or there is an issue with the 001 backup.
When you save a model file, the application will copy the previous version of the file into .bak001, the previous .bak001 will be copied into .bak002, and so on, creating a cascading effect. This way .bak001 is always the most up to date backup version of the model.
How to Restore a Backup File
-
Close the AFT application if it is still open.
-
In the same location as your model file, locate the file with the extension *.bak-001.
-
Create a copy of *.bak-001. This is useful in case something goes wrong, and you need to try again.
-
Rename the copied file and change the file extension to the appropriate application file extension below. Windows will prompt you to confirm the extension change; click Yes.
-
Fathom: *.fth
-
Arrow: *.aro
-
Impulse: *.imp
-
xStream: *.xtr
-
Try opening the restored file. If this didn't solve the problem, you can try the same steps with an earlier backup file, using .bak-002 or .bak-003 if they exist. However, note that doing so will revert even more changes because these are even earlier versions of the model from multiple saves prior.

Figure 3: The newest backup file, identifiable by file extension numbering and date modified
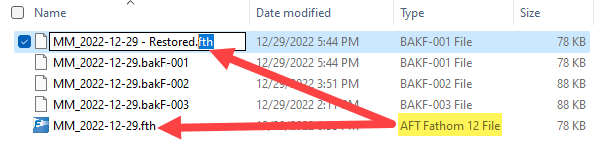
Figure 4: Changing file name extension to restore the backup file
Tips to Prevent File Corruption
The best way to prevent file corruption is to open, edit, and save the file locally on your PC. It is not recommended to edit and save files directly to a shared server, network drive, or cloud storage platform like Dropbox or OneDrive.
If the connection to the network location is interrupted or cuts out while saving the model file, it could corrupt the file or cause data loss. This can be especially common on VPNs. If you need to have the file in a shared location for colleagues to access, it is recommended that you download the file to your local PC, edit/save the file locally on your machine, then upload the file afterwards.
Customize Your User Settings Related to Backups
By default, only a maximum of three backups will be kept at a time. If desired, you can change this number in Number of Backup Files Created, which can be accessed in User Options as shown in Figure 5. Here, you can also choose to check the box that will automatically save your model in a specified time interval.
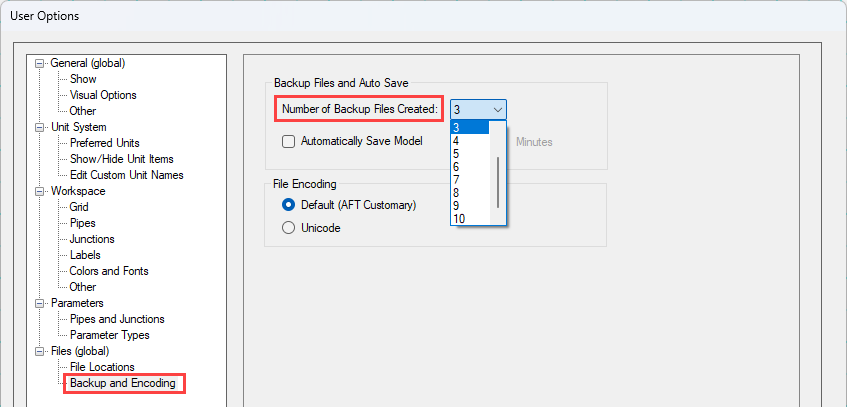
Figure 5: The number of backup files created and options to save automatically can be customized in User Options
Related Topics
Transfer Results to Initial Guesses
Poor Compressor/Fan Curve Fits
Troubleshooting Resistance Curves
Use the Output Window Sort Feature
Lower the Flow Rate Relaxation
Make Initial Flow Rate Guesses for Pipes
Break a Large Model Into Submodels
Try a Different Fluid, Equation of State or Accuracy Option