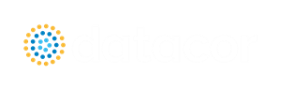Workspace
In the Workspace group of the User Options window, you can change the symbols used, default text content, and location of the text on the Workspace. Note that all display changes are made only for the user's convenience/preference and do not affect the model calculations. Additionally, many display options available in the User Options window are also available in individual pipes and junctions.
A traditional 2-D grid or an Isometric grid can be displayed on the workspace for modeling convenience based on the Pipe Drawing Mode that is selected. The number of lines in the grid can be adjusted to create a grid that is fine, medium, or coarse. The grid can be hidden or shown by checking or unchecking the Show Grid box accordingly. If the grid is shown, the grid line pattern can be solid or dashed. The pipes and junctions can also be snapped to the grid, which moves junctions and pipe end points to the closest intersection of grid lines.
The Pipe Drawing Mode and the toggle to Show Grid can also be found on the Arrange menu.
Pipes
The display of pipe lines, closed pipes, pipe endpoints, and pipe direction arrows can be adjusted according to your preferences here.
The default pipe line thickness for new layers can be adjusted by selecting the desired pixel value in the box next to New Layer Default Pipe Line Thickness (pixels).
You can close a pipe using the Special Conditions feature which closes the pipe to flow at both ends. From the User Options window, you can select how you would like a closed pipe to be displayed on the Workspace. The options include a solid line, dashed line, a dotted line, and dashed-dotted combinations. The color of the line is still determined by the visible Workspace Layers.
When building a model, Arrow automatically adjusts pipe endpoints to the centers of junctions for user convenience. If you would like to disable this feature, uncheck the box next to Automatically Adjust Pipe Endpoints to Junction Centers.
Under the Pipe Direction Arrows section you can select the size of arrow you would like to be displayed as a percentage of the pipe thickness. Additionally, you can opt to not show a pipe direction arrow by checking the option Do Not Show Arrow.
Note: The pipe direction arrow is used as a reference positive flow direction and does not change direction on the Workspace if the calculated flow is in the opposite direction indicated by the arrow. Instead, the flow is reported as a negative flow in the Output.
Junctions
The junction icon style displayed on the Workspace can be chosen in Junctions underneath the Workspace section in the User Options window. The two available icon styles include classic icons and transparent icon. Classic icons are the icons used in earlier versions of Arrow ending at Version 4 in which each junction is surrounded by a box, and transparent icons are updated icons not surrounded by boxes.
You can also select the icon size and label location for junctions. To adjust the size, click on the box below Icon Size in the Junctions panel and choose the percentage of the default size that you would like the junction icons to be sized. For the junction label location, you can select from any of the eight locations shown by clicking on the selection circle that corresponds to the desired location.
Using the default transparent icon style, the appearance and color of icons for new junctions can be set in the Toolbox, and icon size and color for existing junctions can be set in Layer Settings. Junction icon and rotation can be edited for existing junctions by right clicking the junction on the Workspace and selecting Customize Icon.
Note: Junction and pipe labels can be moved individually on the Workspace by using the mouse to drag and drop the label according to your preferences.
The final option is to enable or disable a dotted outline around a closed junction. If this option is enabled, a dotted box will appear around the junction when it is closed with Special Conditions. If this option is disabled, no dotted box will appear.
When a pipe or junction is inserted onto the Workspace, the next whole number available at the increment specified in this panel is automatically assigned to the new pipe and/or junction. Arrow's default is to increment pipe and junction numbers by one. Therefore, the first pipe you place on the Workspace will automatically be labeled as Pipe 1 (P1 for brevity), the second will automatically be labeled P2, etc. Junctions are labeled in a similar fashion with a "J" in front of the number to indicate it is a junction. However, if you choose a different increment in the User Options window for pipes and/or junctions, the automatic numbering will increment pipes and/or junctions according to the specified number. You can renumber any pipe or junction individually as long as the number is not already used in any scenario of the model. If a number at the increment is already in use, Arrow will skip to the next available whole number. Pipe and Junction label numbers are limited to integers between 0 and 99,999.
Note: A unique label must exist for each pipe and junction on the Workspace. Therefore, there cannot be more than one P1 in the model, but a P1 and J1 can exist simultaneously because the leading letter is different.
Whether pipe/junction names and/or numbers are displayed is controlled ultimately by Workspace Layers, but the Pipe/Junction Default Display setting allows the user to set their preferred default behavior.
Users can also choose whether the pipe and junction labels should be moveable at all times, or if they should only be moveable when the user is holding down the shift key with the Allowable Workspace Label Movements setting. Restricting the movement of labels can be especially helpful to users with complicated or dense models, as it is possible to inadvertently grab a label when attempting to reposition or select an icon on the Workspace.
The Colors and Fonts item located under the Workspace section in the User Options window allows you to change the colors of the following parameters seen on the Workspace:
-
Pipe and Junction Symbols
-
Junction Labels
-
Pipe Labels
-
New Layer Default Pipe Color
-
Selected Items
-
Undefined Numbers
-
Workspace Background Base Scenario
-
Workspace Background Children
-
Workspace Background Grandchildren
-
Workspace Background 3rd Generation
-
Workspace Background 4th Generation +
-
Grid
The currently selected color for each parameter is shown to the right of the parameter. To change the color for any parameter, either select the box containing the parameter's color and then click on the Set Color box under the list, double click on the box containing the color you would like to change, or click the "..." button next to the color of the parameter you would like to change. A color window pops up that allows you to choose from 48 basic colors, or to create a custom color by clicking anywhere in the color box and adjusting the slider at the right of the box to create the color of your choice. If you would like to save the custom color for use in other areas of the model, click on any empty box underneath Custom colors: and then click on the Add to Custom Colors box below the color box. When finished with selecting a color, click OK on the bottom left of the Color window.
To have the background color of the children and grandchildren scenarios maintain the same color as the base scenario, click on the Set All Background Colors to Base Color button under the Parameter/Color list.
Other
Workspace Symbols representing pipe or junction special conditions and inflow or outflow are listed in the Other item within the Workspace group in the User Options window. These symbols can be disabled by unchecking the box on the left of the list. Users can also change what symbol will be used by clicking in the Symbol box on the right and typing the new desired symbol.
If there is a background image in a model, the image size can be controlled from this panel. To scale a background picture, enter a Scale Multiplier in the box underneath Background Picture Scaling.