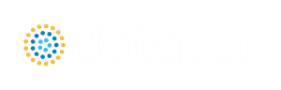Creating, Organizing, and Editing Scenarios
Scenarios are referred to as either a parent or child, plus the Base Scenario, which may be thought of as the root scenario. Upon opening a new model file, only a Base Scenario will be present. To create a new scenario below the Base Scenario, right-click the Base Scenario and select Create Child.
Any scenario can be loaded as the current scenario by double-clicking on it.
Figure 1 illustrates a model with a Base Scenario with three children, ‘2 inch PVC Pipe’, ‘3 inch PVC Pipe’ and ‘4 inch PVC Pipe’, representing three different size pipe runs. Each of these, in turn, has two children, ‘Max Demand’ and ‘Min Demand’, for the two operating cases.
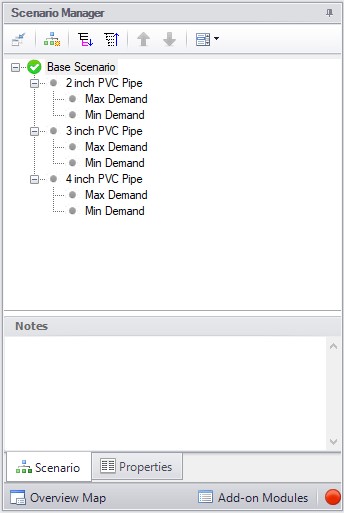
Figure 1: Scenario Manager in Quick Access Panel
‘2 inch PVC Pipe’, ‘3 inch PVC Pipe’ and ‘4 inch PVC Pipe’ were created by first selecting the Base Scenario then clicking on Create Child. ‘Max Demand’ and ‘Min Demand’ were, in turn, created by selecting each of the above children scenarios for the three different pipe run sizes and then clicking on Create Child.
Note: Alternatively, one could have made the Base Scenario current, created the ‘2 inch PVC Pipe’ child and then selected it and created the ‘Max Demand’ and ‘Min Demand’ scenarios below it. Then, with ‘2 inch PVC Pipe’ still selected, clicked Clone With Children twice and renamed the new clones ‘3 inch PVC Pipe’ and ‘4 inch PVC Pipe’.
The ‘Max Demand’ and ‘Min Demand’ scenarios may be thought of as grand children of the Base Scenario. This concept of scenario ancestry is helpful in keeping track of the differences and similarities between scenarios discussed later.
A box with a plus sign next to a scenario indicates it may be expanded to reveal children scenarios while a box with a minus sign indicates the level is fully expanded with all children scenarios shown, if any. No box indicates there are no children. Levels may be expanded by clicking on the plus sign and condensed by clicking on the minus sign.
Right-clicking a scenario provides the following choices:
-
Create Child with No Output - create child scenarios without results saving duplication and load time
-
Rename - renames the selected scenario
-
Delete Scenario - deletes the selected scenario
-
Delete All Children - deletes all children of the selected scenario
-
Clone Without Children - creates a copy of the selected scenario at the same level (a sibling). Cloning a scenario prompts the user for a name for the new scenario
-
Clone With Children - creates a copy of the selected along with its children. Cloning a scenario prompts the user for a name for the new scenario.
-
Insert Scenario Above Selected... - creates a new scenario where the selected scenario is and shifts the selected scenario and its children down a level. This can be used to create a new base scenario. If this is done the user will be prompted to rename the previous base scenario.
-
Promote - raises a scenario one level, i.e. from a child to a sibling, active only for scenarios more than one level below the base scenario
-
Copy/Save Scenario Names
-
Copy Scenario Path Name - copy the fully-qualified name of the scenario to the Windows clipboard ("Base Scenario/Case 1/Child 3")
-
Copy Scenario Path Name With File Name - copy the fully-qualified scenario name along with the model name ("Model.aro :: Base Scenario/Case 1/Child 3")
-
Save Scenario Names Only to File... - copy all scenario names on separate lines, with indents to show child/parent relations
-
Save Full Scenario Paths to File... - copy all scenario names on separate lines, with the full path name used for each scenario
-
-
Save Scenario to File Without Children - saves the selected to scenario to a separate file without its children
-
Save Scenario to File With Children - saves the selected scenario and its children to a separate file
-
Compare to Active Scenario - compares all parameters for all objects between the selected scenario and active scenario and displays the Comparison Grid showing the results
-
Scenario Comparison Tool - opens the Scenario Comparison Tool to create a custom scenario comparison
Note: It is important to remember that AFT Arrow’s Edit menu Undo does not apply to Scenario Manager operations. To undo a Rename scenario operation, you can rename the scenario again to the old name. To undo a Clone or Save Scenario operation, you can delete the clone or file created. Once a scenario is deleted or promoted, there is no way to un-delete or un-promote the scenario.
Viewing Scenario Differences
Differences between scenarios can be viewed in two different ways. All data associated with any selection of scenarios can be viewed using the Scenario Comparison tool. Alternatively, a scenario’s data and that for all of its direct ancestors can be viewed in the Model Data window. This functionality can be enabled in the Model Data Control window.
Output from different scenarios can also be displayed in the Output window using Output Control features.
Fast Scenario Changes
AFT Arrow remembers the most recent scenario you had open, and allows you to quickly change back to that scenario by using the Last Scenario feature. The Last Scenario feature is found on the Tools menu or the Common Toolbar.