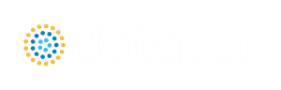Workspace Pan
The user can use Workspace Pan mode to move around, or pan, the model. If the Workspace has been enlarged beyond the default one screen size (Workspace scrollbars will be visible), then the Workspace can be panned by activating Workspace Pan mode. There are several ways to activate Workspace Pan Mode:
-
Click the Workspace Pan button (represented with a hand icon) on the toolbar
-
Select the Workspace Pan option in the View menu
-
If your mouse has a center button (a scroll wheel), hold the scroll wheel button down
-
Hold CTRL and use the arrow keys
Once in pan mode, the cursor will change to an open hand that can be used to grab and move a point in the Workspace. The Workspace can be panned by holding down the left mouse button (if the Workspace Pan mode has been activated using the Workspace Pan button on the toolbar or the Workspace Pan option has been selected in the View menu) and moving the mouse in the desired direction, or by holding down the mouse scroll wheel (if using the scroll wheel to keep Workspace Pan mode activated) and moving the mouse in the desired direction.
To switch off the pan mode, click the mouse scroll wheel or the Workspace Pan button on the toolbar a second time. If Workspace Pan mode is maintained using the mouse scroll wheel, it will automatically turn off once you release the mouse scroll bar.