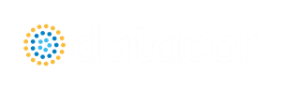Global Junction Editing
The Global Junction Edit window allows you to edit data for multiple junctions at the same time. A Guide is available at the top of the Global Edit window to walk you through the global edit process, or the instructions are provided below in this topic.
Junction data falls into the following two broad categories:
-
Common Data- data that applies to all junctions regardless of junction type; examples include elevation and initial pressure data.
-
Junction Specific Data- data that applies only to certain junctions; examples include pump curves and number of heat exchanger tubes.
To open the Global Junction Edit window, browse to the Global Junction Edit option on the Edit menu or the right-click menu. From there, choose the category of junction you want to edit. The available categories include those junctions selected on the Workspace, any junction type used in the model, and common junction data. Global Junction Edit can also be launched by right-clicking on the Workspace.
Note: There is no undo for global junction editing. Therefore, you cannot revert your changes once you have exited the Global Edit window. However, hitting Cancel on the Global Edit window will undo any changes that were just applied.
Editing Common Junction Data
You can open the Global Junction Edit window for common data editing in two ways. First, you can choose Common Data from the Global Junction Edit menu selection on the Edit menu, or you can choose one of the other specific junction types on the menu and then choose the Common option for the Junction Template in the upper left.
Here is how to globally edit junction common data:
-
Open the Global Junction Edit window.
-
Select the Common option for Junction Template in the upper left.
-
Select the junctions you want to edit from the Junction list on the left. Note that all junctions in the model are shown, no matter what the junction type.
-
Click the Select Common Junction Data button. This will open the Common Junction Data Edit window in which you can enter the data you want to change on each of the selected junctions.
-
Enter the junction data you want to change and click the OK button in the Junction Properties Window.
-
The Global Junction Edit window now lists the parameters to change in a list on the right. Select the parameters you want to change.
-
Click the Apply Selections button.
Note: You cannot change some data, like the junction ID number, using this global method.
Editing Specific Junction Data
You can open the Global Junction Edit window for specific data editing in two ways. First, you can choose the junction type from the Global Junction Edit menu selection on the Edit menu, or you can choose Common Data on the menu and then choose the desired junction template, or Existing Junction data for the desired junction type.
Here is how to globally edit specific types of junctions:
-
Open the Global Junction Edit window.
-
Select the Junction Template option in the upper left. Alternatively, if you want to copy the data from an existing junction, you can choose "Existing Junction", then select the desired junction number and skip to step 6.
-
Select the type of junction you want to edit in the dropdown list in the upper left. For example, you could select the Spray Discharge junction.
-
Click the Select Spray Discharge Data button (the button name will change based on the type of junction selected). This will open the appropriate junction Properties Window, in this case the Spray Discharge Properties Window.
-
Enter the junction data you want to change and click the OK button in the Spray Discharge Properties Window (or whatever window type is displayed).
-
The Global Junction Edit window now lists the parameters to change in a list on the right. Select the parameters you want to change.
-
Select the junctions you want to edit from the Junction list on the left. Note that only junctions of type selected in the upper left are shown (Spray Discharge junctions in this case).
-
Click the Apply Selections button.