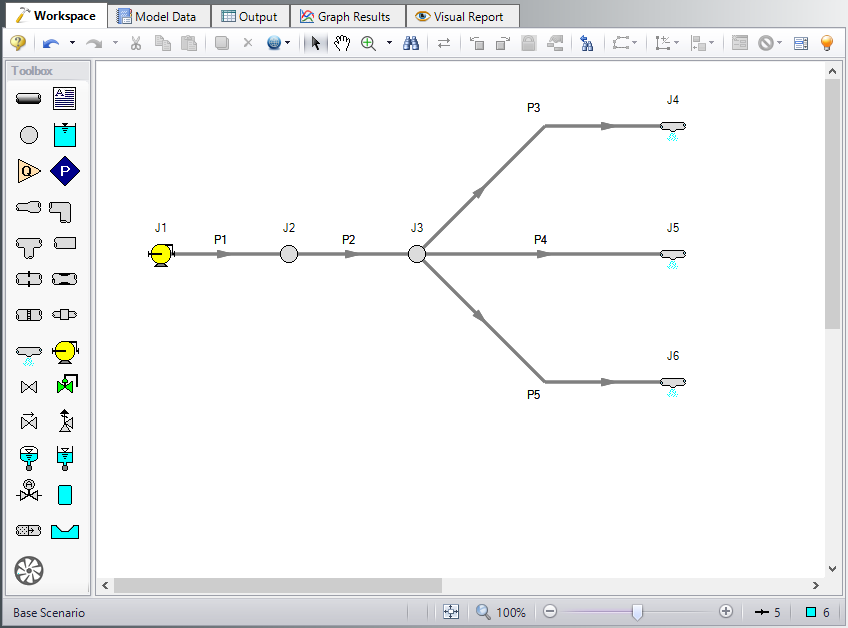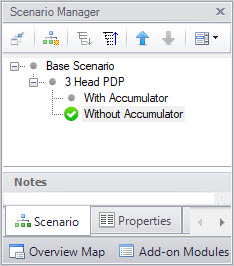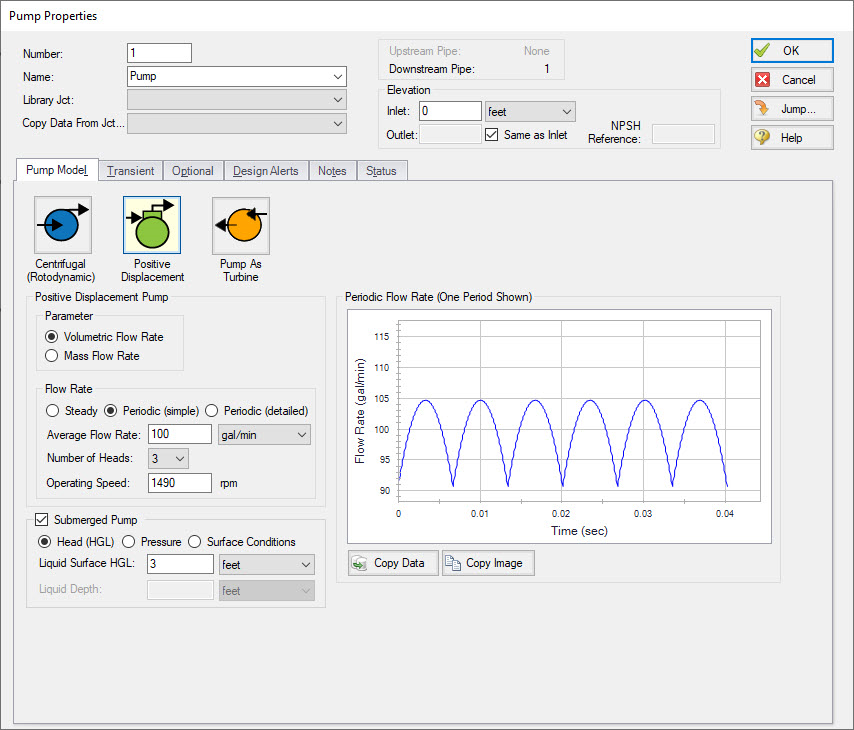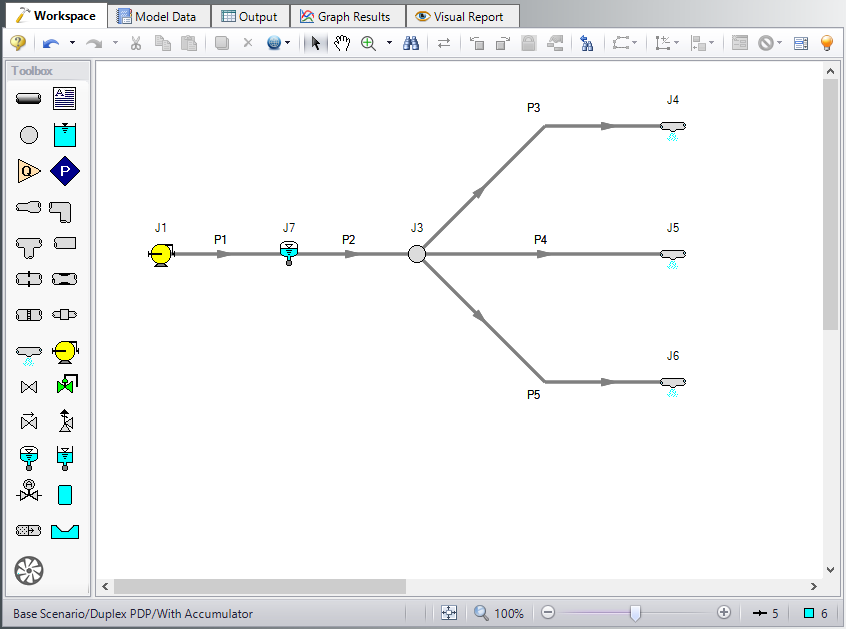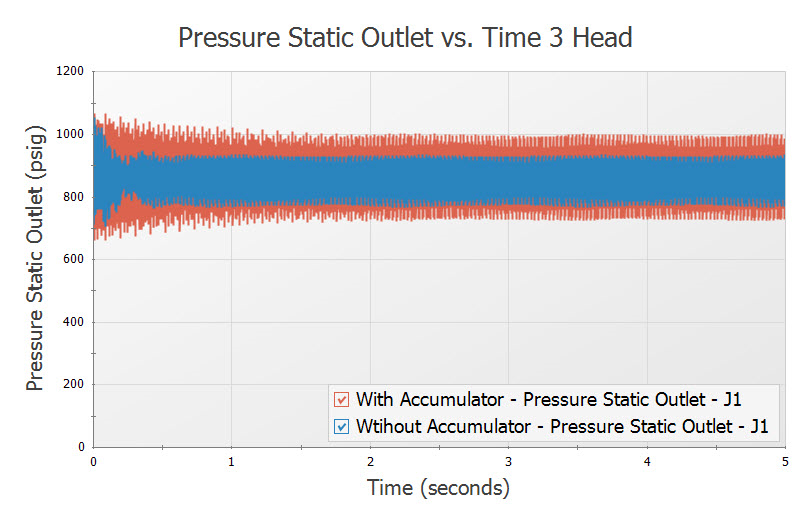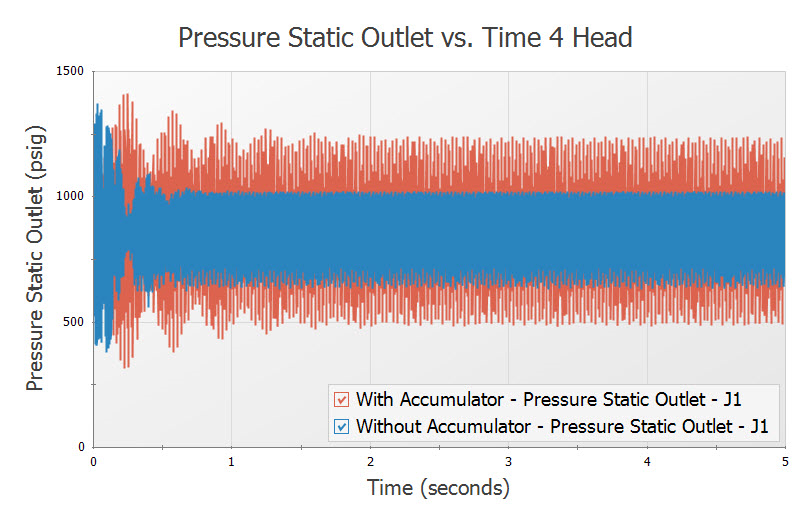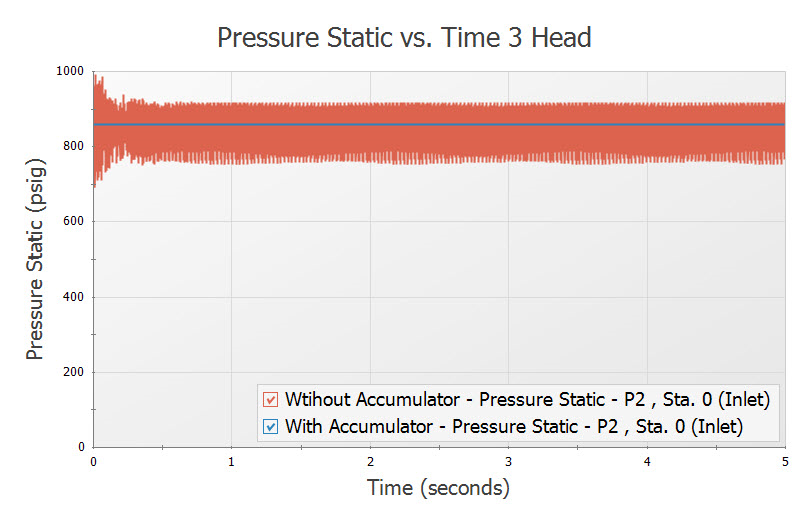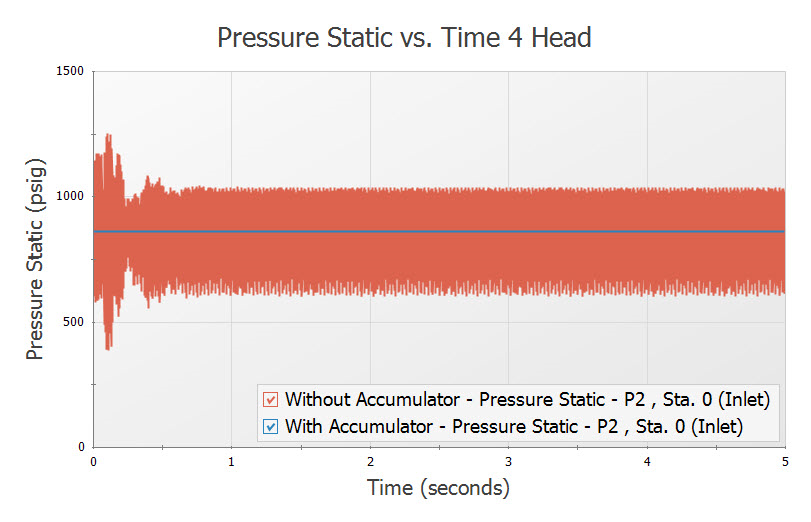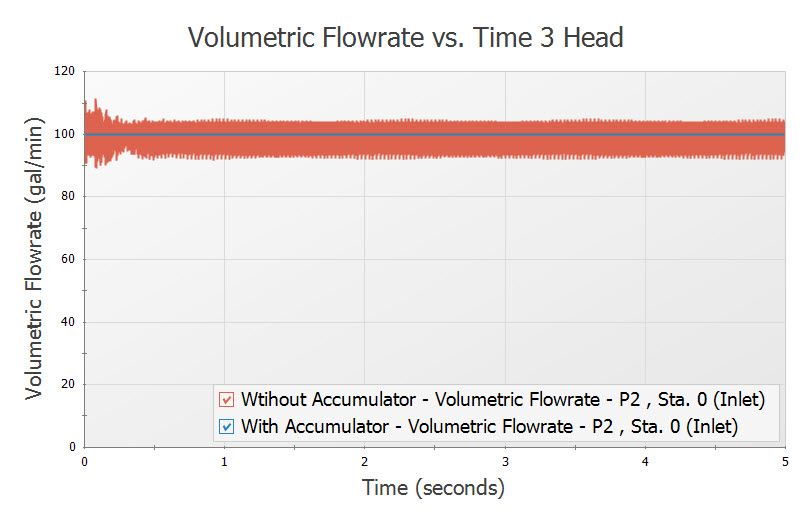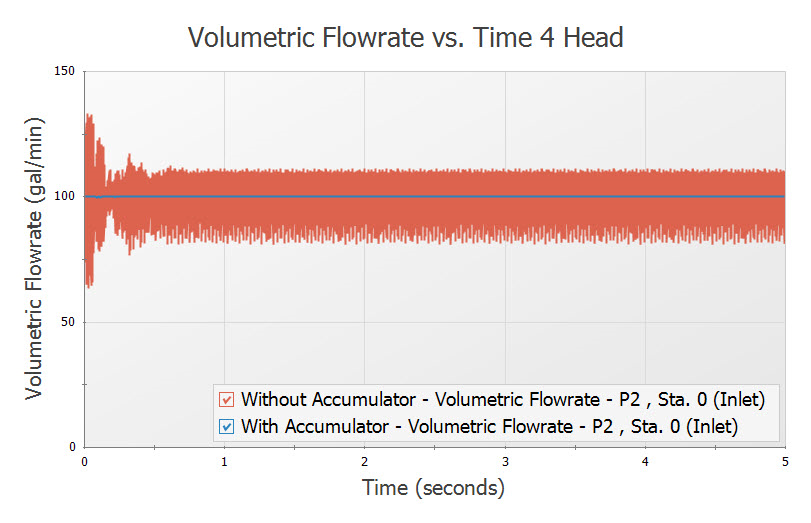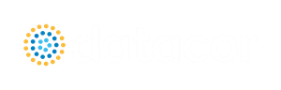Positive Displacement Pump (English Units)
Positive Displacement Pump (Metric Units)
Summary
This example is designed to illustrate how to model the rapid cycling flow for a positive displacement pump with AFT Impulse. Models of a 3 head and 4 head positive displacement pump will be analyzed.
Topics Covered
-
Using Repeat Transient feature on a pump
-
Modeling submerged pumps
-
Using the Gas Accumulator junction
Required Knowledge
This example assumes the user has already worked through the Beginner - Valve Closure example, or has a level of knowledge consistent with that topic. You can also watch the Impulse Quick Start Videos, as they cover the majority of the topics discussed in the Valve Closure example.
Model File
This example uses the following file, which is installed in the Examples folder as part of the AFT Impulse installation:
Step 1. Start AFT Impulse
From the Start Menu choose the AFT Impulse 10 folder and select AFT Impulse 10.
To ensure that your results are the same as those presented in this documentation, this example should be run using all default AFT Impulse settings, unless you are specifically instructed to do otherwise.
Step 2. Define the Fluid Properties Group
-
Open Analysis Setup from the toolbar or from the Analysis menu.
-
Open the Fluid panel then define the fluid:
-
Fluid Library = AFT Standard
-
Fluid = Water (liquid)
-
After selecting, click Add to Model
-
-
Temperature = 60 deg. F
-
Step 3. Define the Pipes and Junctions Group
At this point, the first two groups are completed in Analysis Setup. The next undefined group is the Pipes and Junctions group. To define this group, the model needs to be assembled with all pipes and junctions fully defined. Click OK to save and exit Analysis Setup then assemble the model as shown in the figure below.
The system is in place but now we need to enter the input data for the pipes and junctions. Double-click each pipe and junction and enter the following data in the properties window.
Pipe Properties
-
Pipes P1 & P2
-
Pipe Material = Steel - ANSI
-
Size = 1-1/2 inch
-
Type = XS (schedule 80)
-
Friction Model Data Set = Standard
-
Length = 5 feet
-
Wavespeed = Calculated Wavespeed
-
-
Pipes P3 - P5
-
Pipe Material = (User Specified)
-
Inner Diameter = 1.5 inches
-
Wall Thickness = 0.15 inches
-
Modulus of Elasticity = 3,000,000 psia
-
Poisson Ratio = 0.3
-
Length = 100 feet
-
Wavespeed = Calculated Wavespeed
-
Friction Model Data Set = User Specified
-
Selection = Absolute Roughness
-
Value = 0.002 inches
-
Junction Properties
-
Pump J1
-
Inlet Elevation = 0 feet
-
Pump Model = Positive Displacement
-
Parameter = Volumetric Flow Rate
-
Flow Rate = Steady
-
Steady Flow rate = 100 gal/min
-
Submerged Pump = Checked
-
Selection = Head (HGL)
-
Liquid Surface HGL = 3 feet
-
-
Branches J2 & J3
-
Elevation = 0 feet
-
-
Spray Discharges J4 - J6
-
Elevation = 0 feet
-
Loss Model = Cd Spray (Discharge Coefficient)
-
Geometry = Spray Nozzle
-
Exit Properties = Pressure
-
Exit Pressure = 0 psig
-
Cd (Discharge Coefficient) = 0.6
-
Discharge Flow Area = 0.05 inches2
-
ØTurn on the Show Object Status from the View menu to verify if all data is entered. If there are objects that are not defined, the uncompleted pipes or junctions will have their number shown in red on the workspace. If this happens, go back to the uncompleted pipes or junctions and enter the missing data. If all objects are defined, the Pipes and Junctions group in Analysis Setup will have a check mark.
Step 4. Define the Pipe Sectioning and Output Group
ØOpen Analysis Setup and open the Sectioning panel. When the panel is first opened it will automatically search for the best option for one to five sections in the controlling pipe. The results will be displayed in the table at the top. Select the row to use one section in the controlling pipe.
Step 5. Define the Transient Control Group
ØOpen the Simulation Mode/Duration panel in the Transient Control group. Enter 5 seconds for the Stop Time.
All groups should now be complete and the model is ready to run. If all groups in Analysis Setup have a green checkmark then Click OK and proceed. Otherwise, enter the missing information.
Step 6. Create Child Scenarios
In this model we want to evaluate four displacement pump cases: "3 Head PDP" and "4 Head PDP", each with and without an accumulator.
A. Create the 3 Head PDP Scenarios
Using the Scenario Manager on the Quick Access Panel, create a child scenario by either right-clicking on the Base Scenario and then selecting Create Child, or by first selecting the Base Scenario on the Scenario Manager on the Quick Access Panel and then selecting the Create Child icon. Enter the name 3 Head PDP. A new scenario will appear below the Base Scenario in the list. Select the 3 Head PDP scenario and create 2 childdren and call the first With Accumulator and the second Without Accumulator. See Figure 2.
B. Set up the 3 Head PDP Scenario
In the Scenario Manager load the 3 Head PDP scenario.
ØOpen the J1 Pump junction and do the following:
-
Flow Rate = Periodic (simple)
-
Average Flow Rate = 100 gal/min
-
Number of Heads = 3
-
Operating Speed = 1490 rpm
The periodic flow rate for the duration of one period will be shown. Impulse will continuously repeat this flow rate cycle throughout the transient, using the average flow rate as the initial steady-state flow rate.
The window should appear as in Figure 3. Click OK to exit the window. This scenario is now completed.
C. Commentary on modeling positive displacement pumps
For this example the pump flow vs. time data has been based on an idealized case, where the time varying flow may be represented as half sine waves for each pump cylinder (half is discharge while the other half of the cycle is suction), one sine wave for each cylinder phased according to the number of cylinders (e.g. 120 degrees for the 3 head pump, 90 degrees for the 4 head pump). This can be viewed by opening the pump junctions, to see the graph on the Pump Model tab.
Initial, steady-state flow rate is typically specified based on the nominal flow rate of the pump. Often, one may see a difference between this flow rate and the flow rate as displayed in Graph Results. This difference will typically derive from two sources; 1) differences between a manufacturer's time vs. flow curves and the nominal pump rating and, 2) differences resulting from stepwise integration of the time varying flow. In the case of calculating time varying flow based on an idealized sine wave, the latter will occur because the calculated data points are based on a different stepwise integration basis than performed by AFT Impulse during the analysis. A similar result occurs based on the number of data points taken from a published curve. An example of this difference can be seen in the 3 Head PDP with Accumulator scenario by graphing flow in the pipe after the accumulator (P2). Initial flow begins at the specified steady-state value of
Finally, this example deals only with modeling discharge piping, but what about suction piping? In this example we didn't need to model suction piping to the pump since we selected the optional, 'Submerged Pump' modeling. We could have modeled suction piping supplying the pump and it would be subjected to the same time varying flow variation as the discharge. Modeling the system this way will result in the suction and discharge flows being in phase, whereas in the actual system suction and discharge flows are out of phase. In most situations this difference is not significant since the suction and discharge sides of the system are hydraulically isolated from each other by the pump itself. In other words, one can consider the suction and discharge sides of the piping system as two, distinct systems. In those cases where it is desired to model the out of phase relationship of the suction and discharge flows, the pump can be split in two, so to speak, a suction and discharge half. This example already includes the discharge half so that the suction half could be modeled as an assigned flow junction along with the suction piping. Time varying flow can be specified for an assigned flow junction in the same way as the pump in this example. One would modify the time vs. flow data to reflect the out of phase nature of the suction flow.
D. Set up the With Accumulator Scenario
Now we want to add an accumulator junction to review the effects on pressure and transients. In the Scenario Manager load the With Accumulator scenario
-
Morph the J2 Branch into a Gas Accumulator.
-
Hold down the CTRL key on the keyboard.
-
While continuing to hold down the key, drag a gas accumulator junction from the Toolbox and drop it on the J2 Branch.
-
Let go of the CTRL key. The gas accumulator junction should take on the number J7. See Figure 4.
-
-
Double-click the J7 Gas Accumulator to open the properties window.
-
Polytropic Constant in Transient = 1.2
-
Initial Gas Volume = Known Volume
-
Value = 0.2 feet3
This scenario is now completed.
E. Set up the 4 Head PDP scenario
From this point we can create the 4 head scenario by cloning the 3 Head PDP scenario.
-
In the Scenario Manager select the 3 Head PDP scenario
-
Right click the scenario name and select the Clone With Children menu item
-
Name the scenario 4 Head PDP. This scenario should have the same children as the 3 Head PDP scenario.
-
Double-click the 4 Head PDP scenario to load it as the current scenario
-
Open the Pump J1 properties window
-
Change the Number of Heads to 4
-
The periodic flow rate for the duration of one period will be shown. Impulse will continuously repeat this flow rate cycle throughout the transient, using the average flow rate as the initial steady state flow rate.
-
Click OK.
This scenarios are now completed.
Step 7. Run the Model
Using the Scenario Manager, load the with and without accumulator scenarios and run them. This can also be accomplished by performing a batch run from the File menu.
Step 8. Graph the Results
Graphs of the pressure and flow transients can be created for each scenario. The pump discharge pressures are shown in Figure 5 and Figure 6. The pressures at the J2 Branch & J7 Accumulator are shown in Figure 7 and Figure 8. The flows after the J2 Branch & J7 Accumulator are shown in Figure 9 and Figure 10.