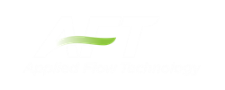Creating an enterprise-wide, network library system
Overview
Users of AFT Impulse on a network can access common libraries to simplify model verification, improve analysis and reporting consistency, and eliminate redundant work.
To accomplish this there is some initial setup that must be done. First, the data for components, materials, formats, etc., needs to be created and saved to various data files. Secondly, these files must be made available to the users of AFT Impulse by creating a file named DATABASE.LIB in the Impulse folder. Thirdly, the users need to connect to the new libraries listed and select the sections to use. Each of these broad steps is discussed below. To maintain control and integrity of the data, it would be advised that one person is given the responsibility to create and maintain the network libraries. The discussion below will be given from the viewpoint of this person.
Table 1 shows the relationship between Internal Libraries and External Libraries as well as the library file listing that AFT Impulse uses to find these libraries. An External Library is any library file that is created by the user and listed in the IMP_DBUSER.LIB residing in the user’s local user directory. The user can make these available and unavailable, and connect and disconnect from these libraries using Library Manager. The library files themselves may be located on any local or mapped drive. These library files are also distinguished by being under the local user’s complete control. External Shared Libraries, on the other hand, are common to all AFT Impulse users on the network, therefore the local user cannot remove them from the list of available libraries. However, the user can choose to connect or disconnect from these libraries using Library Manager. Finally, to complete the discussion, there are two special libraries, the Default Internal Library and the Local User Library. These files are AFT Impulse Internal Libraries which cannot be disconnected or made unavailable.
Table 1: A summary of the types of libraries used for the example below. Note the difference between External and External Shared libraries is just which *.LIB file their file path is listed in.
| Library Groups & Filenames | Library Titles | Library Locations |
| Impulse Internal Libraries | ||
|
IMPULSE9.DAT IMP_USER9.DAT |
AFT Default Internal Library AFT Impulse Local User Library |
AFT Impulse 9 folder AppData folder |
| External Shared Libraries (DATABASE.LIB) | ||
| VailMaterials.dat | Vail Resort Materials | Network Location, with path listed in DATABASE.LIB |
| External Libraries (IMP_DBUSER.LIB) | ||
| VailMaterials.dat | Vail Resort Materials | Network Location, with path listed in IMP_DBUSER.LIB |
Creating Library Files
The first thing to do is create the files that contain the information to be shared. These files will be referred to as library files and can contain information about pipe materials, components (e.g. pumps, valves, etc.), fluids, etc. The following are several ways to create library files:
-
Use the Create New Library button in the Library Manager, as described previously. Data can be taken from the current model or other libraries.
-
Copy and paste sections from one file into another file using a text editor.
This discussion will focus on the first and second methods. Let’s assume that the person responsible for the network library has already created a new pipe material. Also, assume that the goal is to create a network-wide library to contain this material.
The information for the material is copied from the Local User Library (IMP_USER9.DAT) to a new file using the Library Broswer in the Library Manager. For the source library choose Local User Library and then select Pipe Materials. Then click Create New Library and enter a file name, VailMaterials.dat, for this example. Enter a description of the library - this description is how AFT Impulse users will refer to the library and should concisely describe what is in the library (for this example we’ll use "Vail Resort Materials"). Right-click the pipe materials section from the Local User Library and choose Copy Content to copy the pipe materials to this new library file. The pipe material library file has now been created and is ready to be used.
Sharing Library Files Using DATABASE.LIB
Now that the library file for the Pipe Materials has been created, it needs to be made available to the users of AFT Impulse. Depending on the scope of use, library files can be placed into one of two groups. If the library is to be used locally by one user, it is put in the External Library group. On the other hand, if the library is to be common among many users and shared over a network it is put into the External Shared Library group.
Continuing the above example, the goal is to share the library file, so it will need to be an External Shared Library listed in the DATABASE.LIB file in the Impulse directory on the network. However, since Impulse does not write directly to the network files for security reasons, it is easiest to temporarily treat these files as local External Library files which will be listed in the IMP_DBUSER.LIB file located in the local user directory of the local machine.
It is recommended that External Shared Library files be copied to the network server and placed in a subfolder of the AFT Impulse folder (e.g. AFT Products\AFT Impulse\Libraries). The files may, however, be located anywhere on the network that is accessible to the users. For our example, we are going to put the pipe material library on the network in a subfolder called Libraries. It is easier to copy the file to the Libraries folder before they are made available in AFT Impulse. This will help establish the correct paths to the files as the files are made available using the Library Manager.
Once the library file is in the network location, open the Library Manager in AFT Impulse to the Library Browser. Each of the new library files we have created needs to be added to the Available Libraries list by clicking Add Existing Library and browsing to the file. Once you click OK, the description of the library you just added appears in the Available Libraries list. Once you have added the new library, click Close and the External Library listing file (IMP_DBUSER.LIB) in your local user directory is automatically updated.
Now we need to discuss how the paths should be setup. When you add a library, AFT Impulse will write the full path of the library to the External Library listing (IMP_DBUSER.LIB). That means that if you browsed to the library file using a mapped drive letter then the path will include that drive letter. However, if other users try to access the libraries but have the AFT Impulse folder mapped to a different drive letter they will not be able to locate the library files. Other options include using either relative paths or the computer name in the path (e.g. \\Network Server\Eng Apps\AFT Products\AFT Impulse\Libraries\filename.dat). You can automatically have AFT Impulse use the computer name when you add the file by choosing Network Neighborhood, then the computer and then browse to the library file. If you would rather use relative paths, you can manually edit them in the library listing file. All library files must be relative to the AFT Impulse folder where the executable is located.
When the pipe materials library was added it became an External Library listed in IMP_DBUSER.LIB. Now we need to move this listing from the local machine to the AFT Impulse folder on the network so that all users can access the library files. Once the listing file is moved to the network, it must be renamed DATABASE.LIB. Once this is done, all users can now access the library file we have created.
Connecting to the External Shared Libraries
Now that the libraries have been placed on the network and made available to all AFT Impulse users, each user must now connect to the libraries and make the sections active as needed. When a user opens the Library Manager, the External Shared Libraries are listed in the Library Browser. Make sure the checkbox is checked to make those libraries connected for use. Also ensure that the sections within the library are checked for use. A library can be connected without having any sections selected and active. Finally, to have these connections in place every time you start AFT Impulse, click Set As Default. To apply these settings to a model made previously, open the model, go to Library Manager, click User Default and, if you have set the default, the connections and setting will now be applied to the model.
Sharing Model Formats/Preferences
Note that the Library Manager used to provide the option to include formats/preference settings such as the Output Control or Visual Report Control layouts into shared libraries. These type of files can still be shared, but are no longer shared through the Library Manager. Instead these type of format files must be loaded directly through their control windows, such as loading the Output Control format being loaded in the Output Control window.