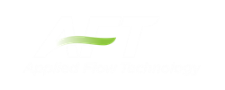Quick Access Panel
The Quick Access Panel as shown in Figure 1, contains several useful features. The Quick Access Panel allows you to manage your scenarios in a timely fashion, navigate significantly large models with the Workspace Overview Map, activate modules, monitor the Analysis Setup window, view a pipe or junctions input properties and output results, control what graph parameters are displayed, and manage Graphs using the Graph List Manager.
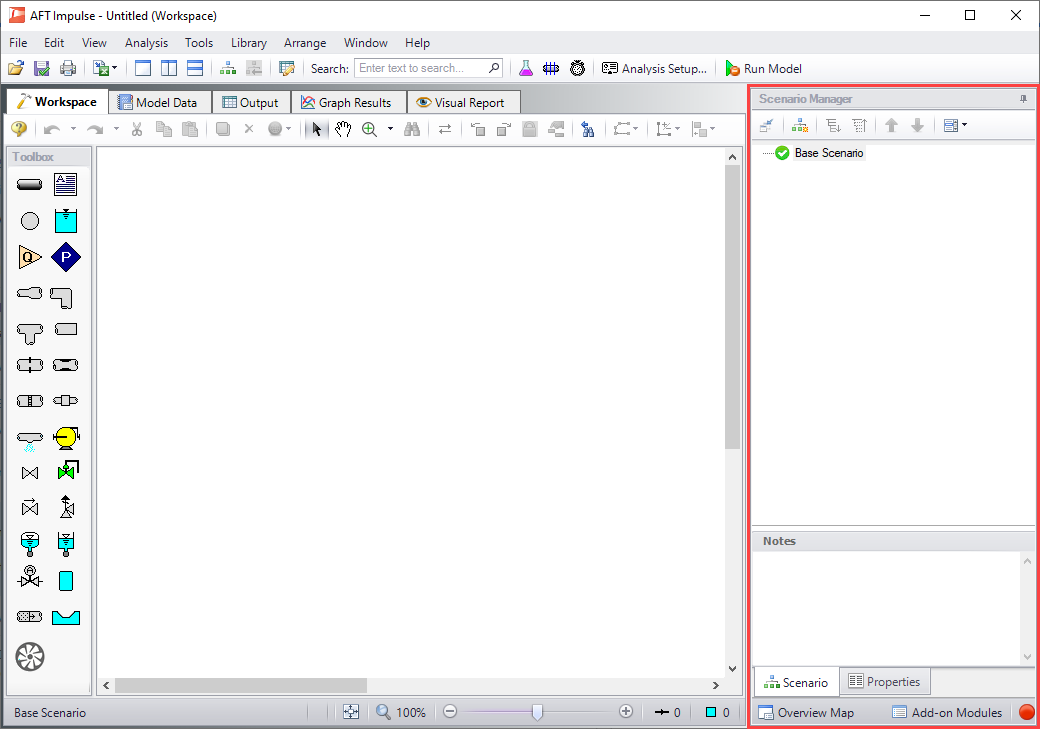
Figure 1: The Quick Access Panel
By clicking on the "Scenario" tab in Figure 2 below, you have the full scenario customization ability as you would with the Scenario Manager. You can create child scenarios, expand or collapse various families of scenarios, and utilize many other Scenario Manager features here as well.
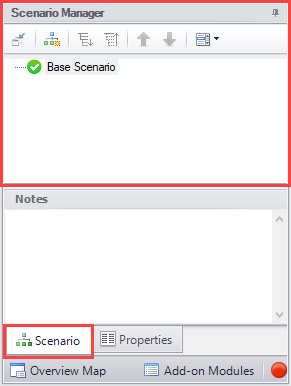
Figure 2: The Scenario Manager
When a model is significantly large in size, it can be troublesome to have to constantly drag the model around on the Workspace to get to a specific area of the model you want to view. By clicking on the "Workspace Overview Map" button in the red box in Figure 3, you will bring up a map that is a bird's eye view of the model. Drag the small square in the Workspace Overview Map over various parts of the model, then zoom in and out of the model. You can also click the "Fit" button to see the full model zoomed out on the Workspace, and use the mouse wheel to zoom in and out.

Figure 3: The Workspace Overview Map
Clicking the Modules button in the bottom right of the Quick Access Panel in Figure 4 allows you to quickly activate or deactivate the SSL and PFA modules.
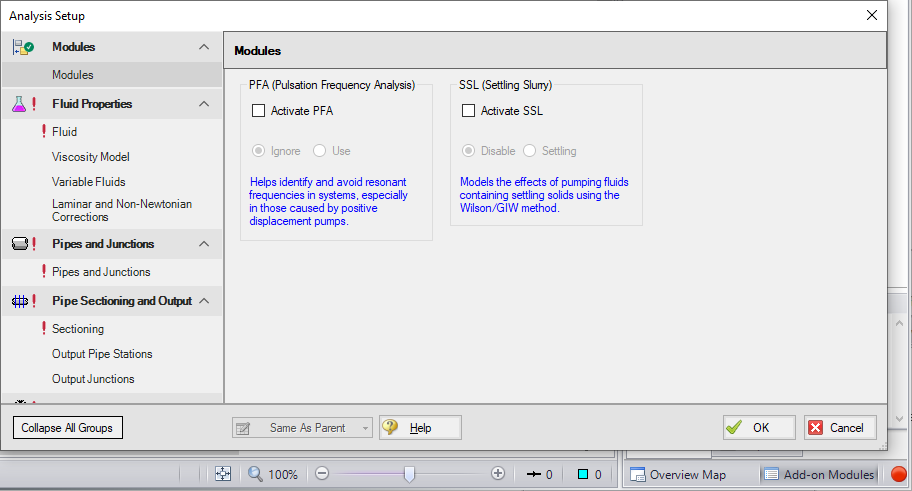
Figure 4: Activating the Modules from the Quick Access Panel
In the bottom far right of the Quick Access Panel in Figure 5 is the Status Light. Clicking on the Status Light will display the Analysis Setup window. When each item in the Analysis Setup window is fully defined, it will have a green check mark. When all necessary items in the Analysis Setup window are completed, the Status Light will turn from red to green. Depending on the Analysis type and module selection, additional items will appear in the Analysis Setup window.
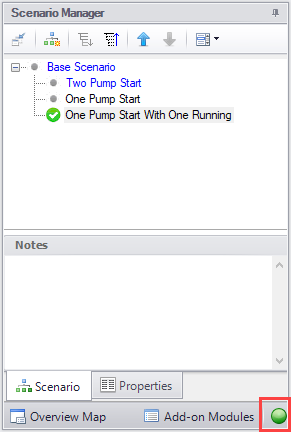
Figure 5: The Status Light in the QAP
As seen in Figure 1, there is a "Properties" tab in the Quick Access Panel. When pipes and junctions are drawn on the Workspace, you can quickly view the Pipe or Junction Properties by first selecting a pipe or junction on the Workspace, then clicking on "Properties" tab. This will display the Object Property data as well as any Output data if the model has been run. Figure 6 below shows an example of what the Properties tab would look like when clicking on pipe P1 on the Workspace after it has been defined and the model was run.
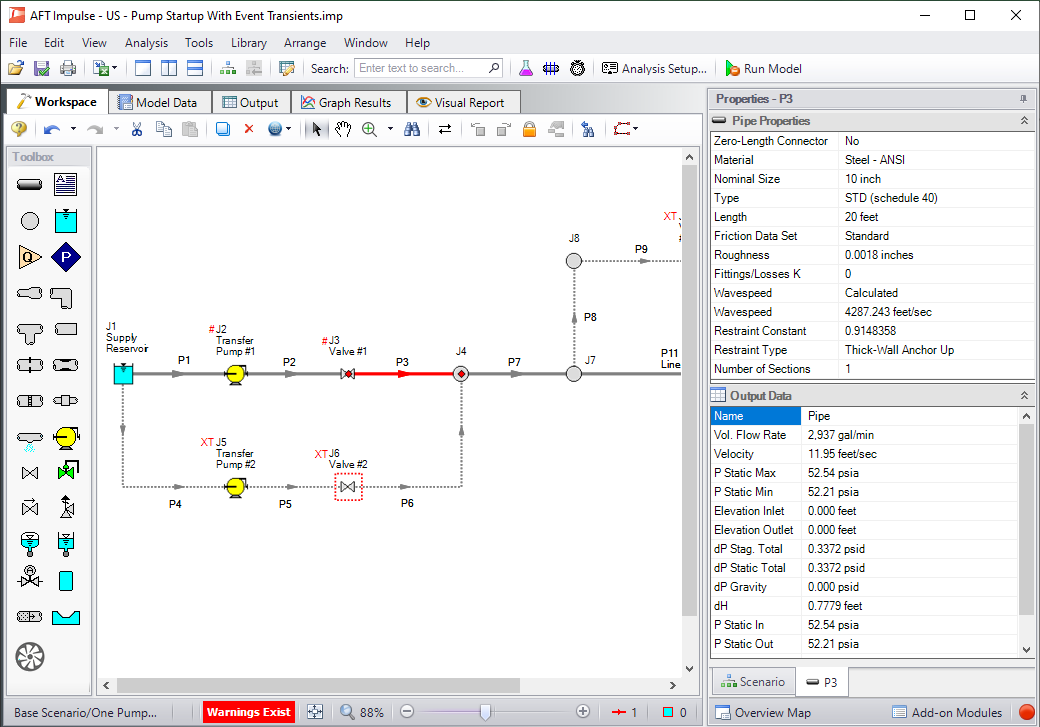
Figure 6: Viewing the Pipe (or Junction) Properties and Output Data from the Quick Access Panel
Minimizing the Quick Access Panel
By Default, AFT Impulse opens with the Quick Access Panel automatically expanded. The Quick Access Panel can be easily collapsed and pinned to the side of the Workspace to allow for a larger usage area of the Workspace. Figure 7 shows the Quick Access Panel initially expanded. By clicking on the thumbtack pin button highlighted with the red box, the Quick Access Panel will then become collapsed as shown in Figure 8. After the Quick Access Panel is collapsed, it can be temporarily expanded again simply by hovering over the "Scenario" sidebar with the mouse.

Figure 7: The Workspace with the Quick Access Panel Expanded
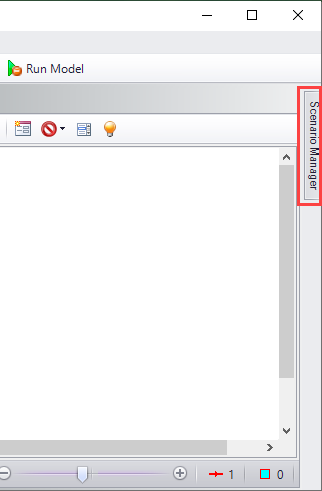
Figure 8: The Workspace with the Quick Access Panel collapsed
Related Topics