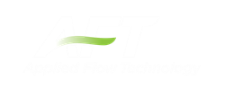Graph Types
AFT xStream offers several types of graphs to help users better understand and interpret their data. Each type of graph is given a brief description below.
Transient Pipe
Transient pipe results can be plotted against time for any pipe station that is saved to the output file. By default, all stations for each pipe will be saved to the output file. The amount of pipe data saved can be changed in the Simulation Duration panel.
The user can plot the data for the entire simulation, or for a user specified time frame.
One or more parameters can be graphed by using the Add button with the green plus sign. The Remove button can be used to eliminate extra parameters. Parameters can either be plotted in stacked graphs, or two parameters can be plotted on the same graph using the secondary axis. To move a parameter to the secondary access, add it below the parameter that will be on the primary access, then click the right blue arrow button, or double-click on the gray square to the left of the parameter. This will cause the parameter to be indented, as shown in Figure 2.
Further, if Design Alerts are specified for the pipe (e.g., max/min operating pressures), these can be cross-plotted against the transient data by selecting the check box under "DA".
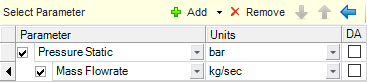
Figure 1: Creating a graph with a parameter on the secondary axis
Transient Junction
Similar to transient pipe results, transient junction results can be plotted vs. time for any junction that is saved to the output file. Junction data includes items such as compressor speed and valve Cv.
Profile
This graph category allows users to plot the selected parameter(s) along a flow path. In order to generate this graph, the specified pipes in the Select Graph Parameters window that comprise the path must form a single, continuous path. If they do not, an error message will appear listing the pipes which are preventing the path from being continuous. The independent variable in these graphs is the length along the flowpath.
A path of pipes can be specified in one of two ways. First, the user can select the pipes in the displayed list. Additionally, you can select the path on the workspace, and then use the Workspace button on the Select Graph Parameters window to automatically select all pipes currently selected on the Workspace. These methods permit only a single path to be specified.
One or more flow paths can be specified using groups. Only those groups that consist of a continuous pipe sequence will be displayed as an option in the Select Graph Parameters window.
The results can be the values at a particular point in time, or the overall maximum and/or minimum values. You can also cross-plot Design Alerts, the max/min values, and the steady-state results. This is done clicking the check boxes underneath "Mx" for maximum, Mn" for minimum, "SS" for steady-state, and "DA" for design alerts.
All profile graph types support animation. Animating graphs is discussed further in Animating Transient Results.
Forces
If transient force sets have been defined in the Forces panel, the resulting force data can be plotted vs. time. Force sets selected from the list of defined force sets will be plotted. The unbalanced transient force data can be plotted for the entire transient simulation, or the user has the option of selecting a specific time frame to display.
This force data can also be exported for analysis in pipe stress analysis software.
Frequency
(PFA module only) As part of the pulsation frequency analysis, the tab will appear to plot the frequencies identified for the system.
Multi-Scenario Graphing Features
Users can plot information from multiple scenarios in the same plot. In the Select Graph Parameters window, the button for 'Multiple Scenarios' allows users to select the scenarios in the model they wish to plot for a particular graph. The scenarios being plotted in the graph must have the same pipe layout for all scenarios, but can have different sectioning in AFT xStream 2.
When creating multi-scenario profile graphs, the current scenario will determine start/stop time, time step, junction label locations, and design alerts that are shown on the graph. For multi-scenario graphs with different time steps/sectioning groups for multiple paths will not be allowed.
The active scenario must be included in a multi-scenario graph. When creating a new graph, users are not able to deselect the current scenario. When a user loads a saved Graph List Item that does not include the active scenario, xStream will add the active scenario into the Graph List Item, but will not save the active scenario into it.
Scenarios can be selected using the Multi-scenario... button as shown in Figure 2 below.

Figure 2: Graph Parameters window showing Multi-scenario selection options