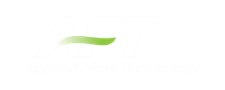Animating Graph Results
Animating the results of a transient simulation is a powerful way to understand how a system is behaving. Plots of fluid parameters at a given location over time are valuable and easy to interpret, but they cannot directly convey the most important aspect of a fluid transient event: how the pressure and flow waves propagate through a system and interact with one another. Animating the results of a transient simulation allows these effects to be observed directly. Animations can also be created for Multiple Scenarios.
Creating an Animated Graph
Since animations display information along a flow path, only Profile type graphs may be animated.
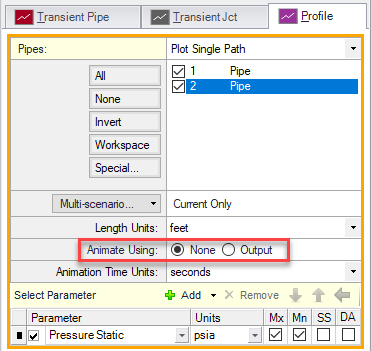
Figure 1: Options for animation under Profile type graphs in the Graph Results window
Profile graphs are animated using the output saved for each computation station in the model. By default, output is saved for all stations in an xStream model. Profile graphs cannot be animated if the Inlet/Outlet stations for each pipe are the only computation stations where output is saved. To allow animation, the user must have the "Pipe Stations To Include In Transient Output File" set to All on the Pipe Sectioning and Output panel.
Using an Animated Graph
Once the animated graph is created, it will look much like a normal Profile graph, but a few components have been added.
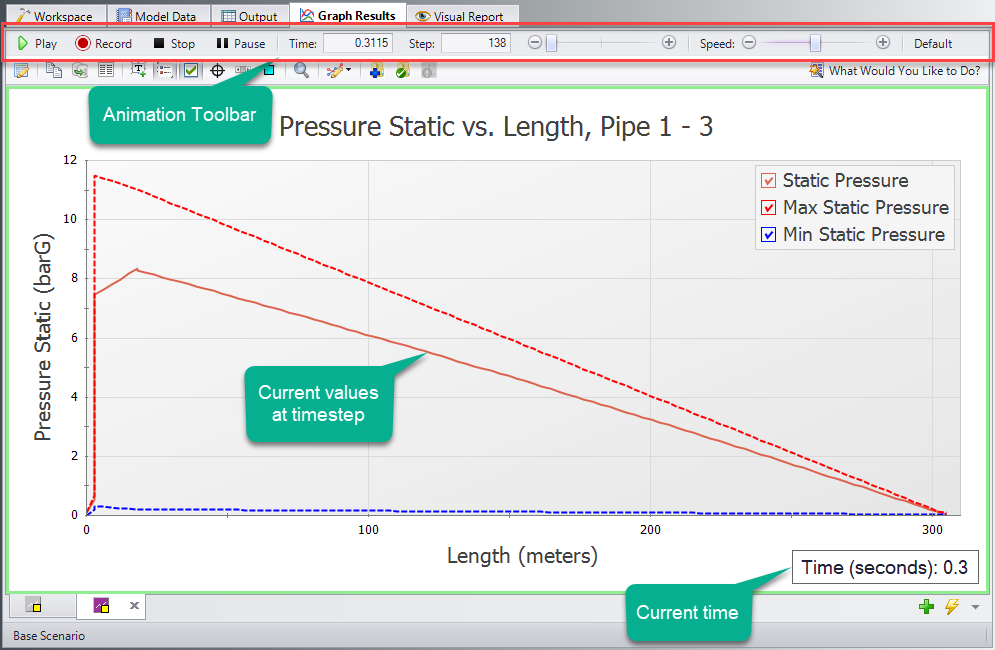
Figure 2: Components added to the Graph Results window when animating a Profile graph
The animation toolbar has several controls:
-
Play - Start the animation from the current time.
-
Record - Begin playing the animation from the current step, and when the playback is stopped, prompt the user to save an .mp4 video recording of the animation to file.
-
Stop - Halt the animation and reset the time to zero.
-
Pause - Pause the animation at the current time.
-
Time - The actual simulation time of the currently displayed data.
-
Step - The simulation step of the currently displayed data.
-
Time/Step slider - Seek for a certain point in the animation.
-
Speed slider - Change the speed of the playback.
-
Default - Reset the speed to default.
By default, the graph will display the current values for the time step as well as the maximum and minimum profiles. These can be hidden or displayed in the graph Parameter selection area, like any other Profile graph. The Steady-State solution can be displayed, as well as applicable Design Alerts.
The Current Time box can be moved anywhere within the Graph area.
Using Animations to Interpret Behavior
There are many ways that animations are helpful in interpreting behavior. Below, we consider the case of an instantaneous valve opening.
Like normal Profile graphs, multiple parameters can be displayed and animated as a single Graph List Item. The images below show the relationship between pressure and flow (velocity) for this case at the beginning and partway through the animation.
The first two seconds of the animation can be seen in Figure 5.
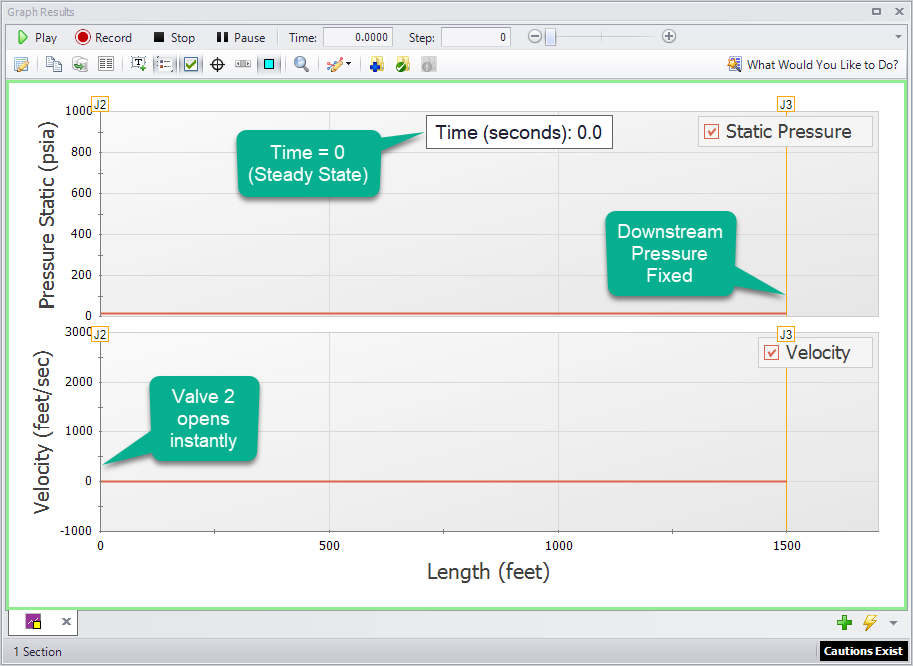
Figure 3: Animation showing steady-state (time step zero) results
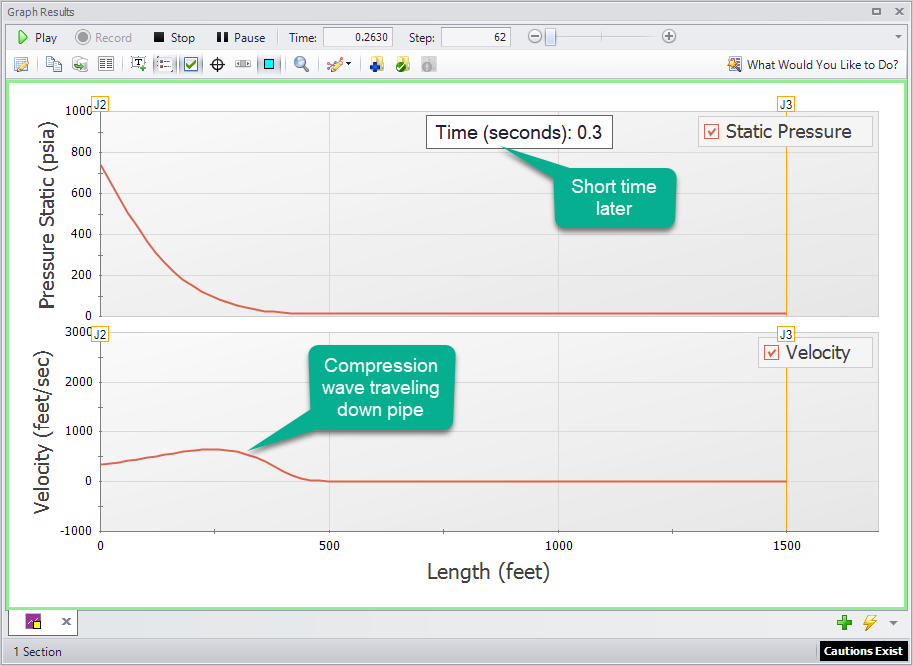
Figure 4: The movement of the wave within the pipe can be directly visualized
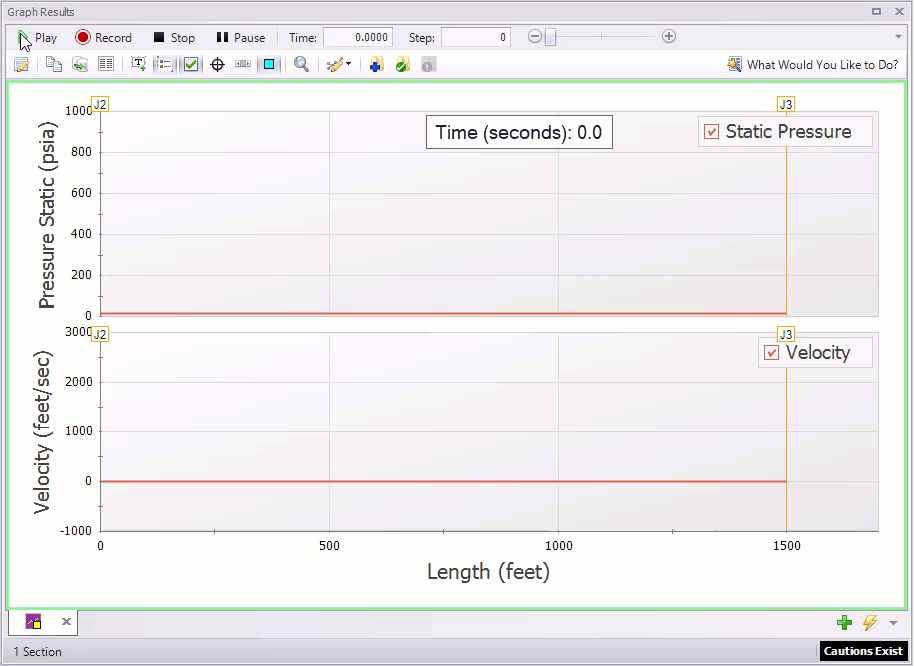
Figure 5: Profile animation for first 2 seconds of transient after valve opens