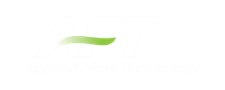Scenario Comparison Grid
Choosing the Compare Selected Scenarios menu item from the right-click or Tools menu will bring the user directly to the Scenario Comparison Grid based on any selected Workspace objects and scenarios. The settings for the scenario comparison can be seen/modified by clicking Modify Comparison at the bottom of the window.
The tabular data from the report can be copied to and pasted to a separate file or worksheet using the Copy button at the bottom of the window.
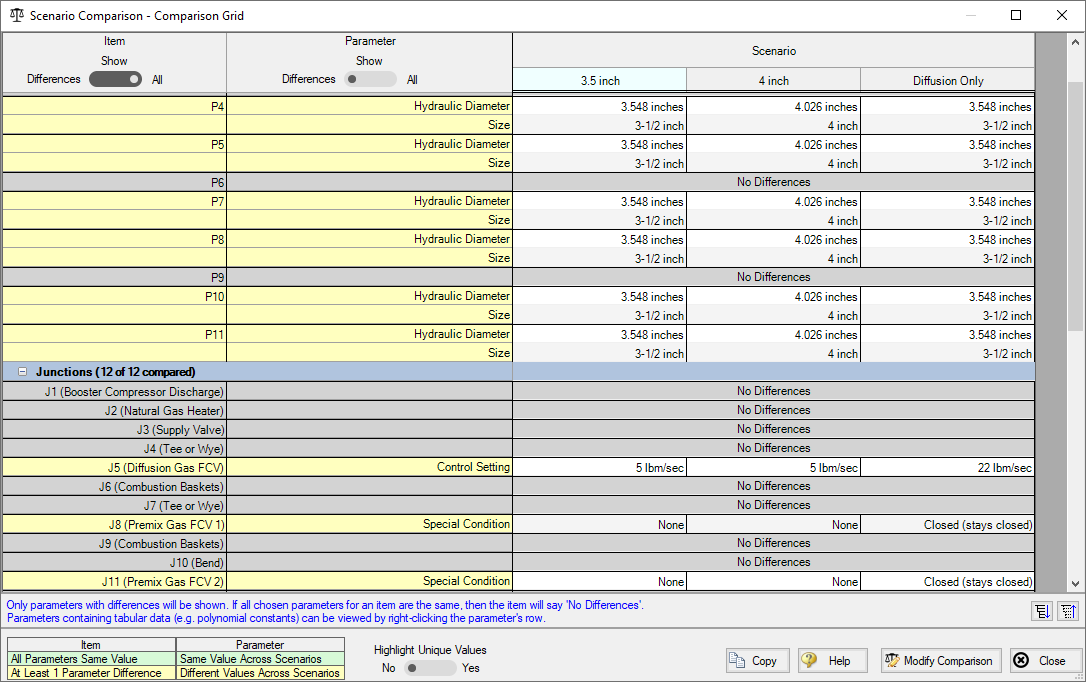
Figure 1: Default Scenario Comparison Report view
Filtering Options
When a large comparison is run, typically many of the objects/parameters in the model will be unchanged across scenarios, which may result in a large number of items with no differences. To help condense the Scenario Comparison Grid, several toggles are available at the top of the Item and Parameter columns which allow the user to show/hide rows in the report. Switching the toggle to All will show all items or parameters being compared. If the toggle is set to differences, then only Items/Parameters that have a different value in at least one scenario will be shown. Thus, if both toggles are set to All, then all parameters will be displayed for all items. If both toggles are set to Differences, then only items that have parameters with different values will be shown, and only the parameters that differ will be displayed.
Color Coding
The cells in the Item and Parameter columns will be colored either yellow or green to indicate whether that item/parameter has differences between the scenarios being compared. Yellow indicates differences, while green indicates that no differences exist. Parameters will be colored yellow if the value of that parameter is different in at least one scenario that is being compared. Items will be colored yellow if at least one parameter that is being compared for that item has a different value in one or more scenarios.
The Highlight Unique Values toggle is used to color the values to visually link identical values. All values under the currently active scenario will remain grey, while values that have differences will be colored. This is powerful to quickly see differences when more than two scenarios are being compared. If two scenarios have the same value for a parameter, the values will have the same shading. See Figure 2 below for an example.
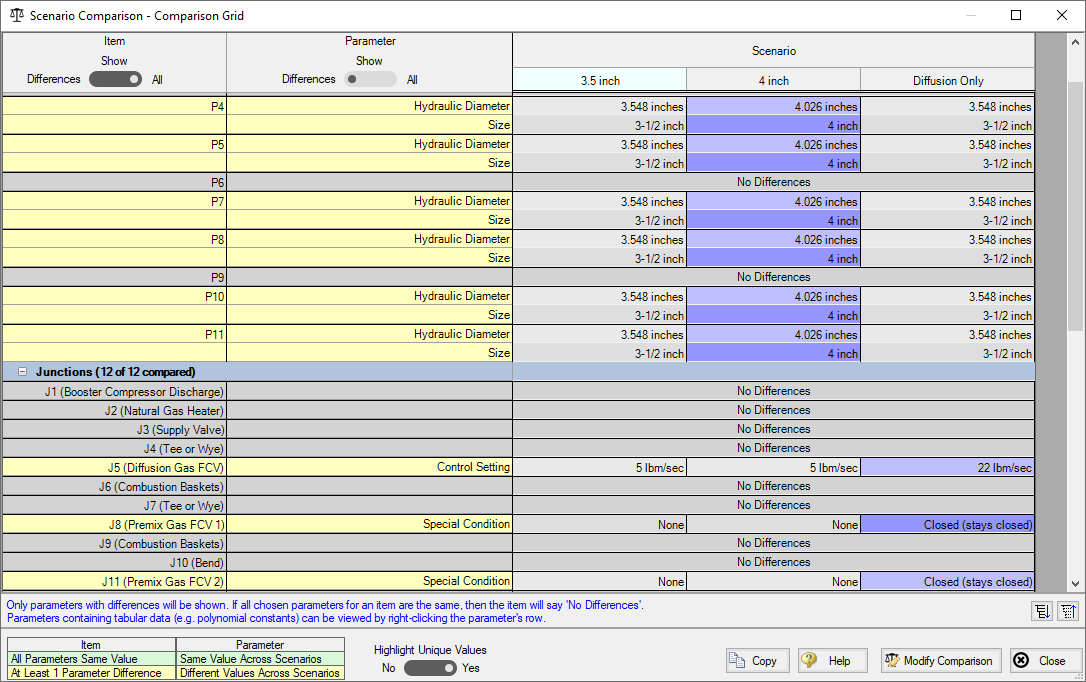
Figure 2: Scenario comparison showing differences only. Each unique value is highlighted with a different color to indicate which scenarios have differences from the currently active scenario, which is the "3.5 inch" scenario for this example.
Related Blogs