Arrange Menu
-
Primary Windows - Allows you to configure the Primary windows in two panes in a horizontal or vertical orientation. The primary windows can be further rearranged by dragging the tabs into the center of the screen and adjusted by moving the tab into the desired position in the docking guide (see Figure 1).
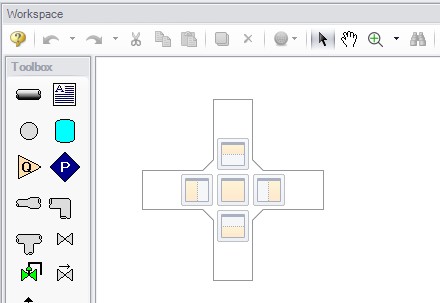
Figure 1: The Docking Guide can be used to view multiple primary window tabs at the same time
-
Sort Table By - (Output Only) - Allows user to order tables in order of any variable and in ascending or descending order. Available in the Output window.
-
Rotate Icon Right or Left - (Workspace Only) - Rotates icons for all selected junctions on the Workspace. Available in the Workspace window.
-
Auto-rotate Icon - (Workspace Only) - Rotates the selected icon(s) to align with the connected pipes if possible. Available in the Workspace window.
-
Rotate Selection Right or Left - (Workspace Only) - Rotates selected pipes and junctions as a group. Available in the Workspace window.
-
Align - (Workspace Only) - Aligns selected pipes and/or junctions on the Workspace. You can choose to align pipes and junctions, just pipes, or just junctions horizontally or vertically on the workspace. Available in the Workspace window.
-
Pipe Drawing Mode - (Workspace Only) - Select the type of grid layout that the model will use.
-
2D Freeform - Junctions can be placed anywhere on the Workspace.
-
2D Orthogonal - Toggles orthogonal drawing capability on the Workspace. This toggle is a shortcut to enabling the feature in the User Options window. See Orthogonal Drawing Overview for more information.
-
Isometric - Uses an isometric grid.
-
-
Snap to Grid - (Workspace Only) - Toggles Snap to Grid feature on the Workspace. When ON, all Workspace pipes, junctions and annotations snap to a grid specified in the User Options window. Available in the Workspace window.
-
Show Grid - (Workspace Only) - Toggles Show Grid feature on the Workspace. Shows or hides grid that is specified in User Options window. Available in the Workspace window.
-
Make Selected Pipes and Jcts Orthogonal - (Workspace Only) - Makes all selected pipes and pipes connected to selected junctions on the Workspace orthogonal. Available in the Workspace window.
-
Flip Vertex - (Workspace Only) - Available when orthogonal drawing is enabled. This will flip the vertex of all selected pipes on the Workspace. Available in the Workspace window.
-
Scale/Flip Workspace - (Workspace Only) - Scales (shrinks or expands) or flips either selected or all pipes and junctions on the Workspace. Available in the Workspace window.
-
Set Pipe and Junction Locations to Parent - (Workspace Only) - Sets locations of pipe and junction labels to the same position as the parent scenario. Available in the Workspace window.
-
Reset Label Locations - (Workspace Only) - Sets locations of pipe and junction labels to their default locations. Available in the Workspace window.
-
Disable Pipes Snapping to Isometric Grid - (Workspace Only) - Toggles Snap to Grid feature on the Workspace for the selected pipe. When Snap to Grid is disabled for that pipe, the pipe end point no longer snaps to grid points and pipe segments do not follow the Isometric lines. Available in the Workspace window.
-
Add/Remove Segments - (Workspace Only) - Allows user to Add Segment (split single into two pipes), Add Segment at Right Angle, Add Multiple Segments, Remove Segment, or Remove all Segments. Available in the Workspace window.
-
Lock Object - (Workspace Only) - Locks selected pipes and junctions on the Workspace so they cannot be moved. A lock symbol appears next to locked pipes or junctions when an attempt is made to move the pipe or junction. Available in the Workspace window.
-
Reverse Direction - (Workspace Only) - Reverses the reference positive flow direction of all selected pipes on the Workspace. Available in the Workspace window.
Related Topics
Related Blogs



