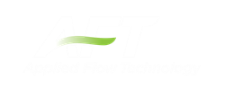Basic Graph Tutorial
Generating Graphs is a powerful tool for analysis. AFT Fathom has special tools to allow the user to create and save Graphs that have the ability to be regenerated even if the output data has changed due to model changes. Below are step by step instructions about how to make and manage graphs from one of the example models.
Create and run a fully defined model. For this example the Sizing a Pump example model was used, which is available with a standard installation of AFT Fathom.
To skip to different sections of this tutorial, use the links below:
Pump vs. System Curves and Saving Graphs (return to top)
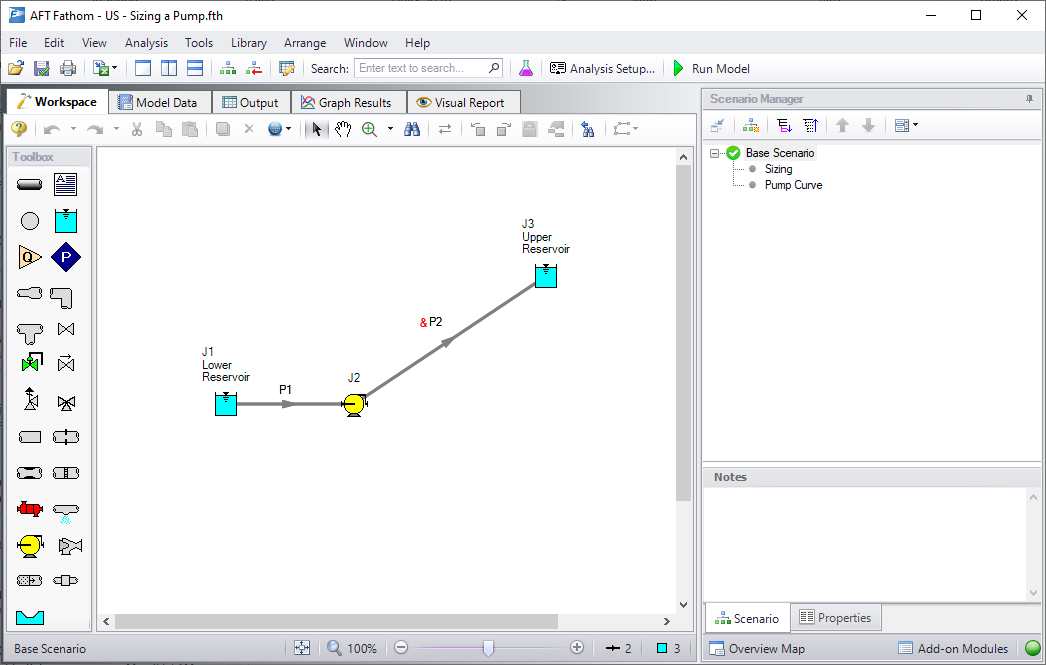
Figure 1: Fully defined model that can generate output and graphs
Go to the Graph Results Primary Window and determine what type of graph you want to generate. The first graph created in this example will be a Pump vs. System Curve. The Pump vs. System is one of several different types of graphs that can be made. This graph is created by first selecting the Pump vs. System tab and selecting the desired parameters (for the example, the defaults have not been altered) in the Parameters area. After the parameters have been selected, click Generate, and you will see the graph on the left.
Note that the Graph Guide, accessed by clicking on the "What Would You Like to Do?" icon on the upper right of the graph, will guide you through the process of creating a graph.
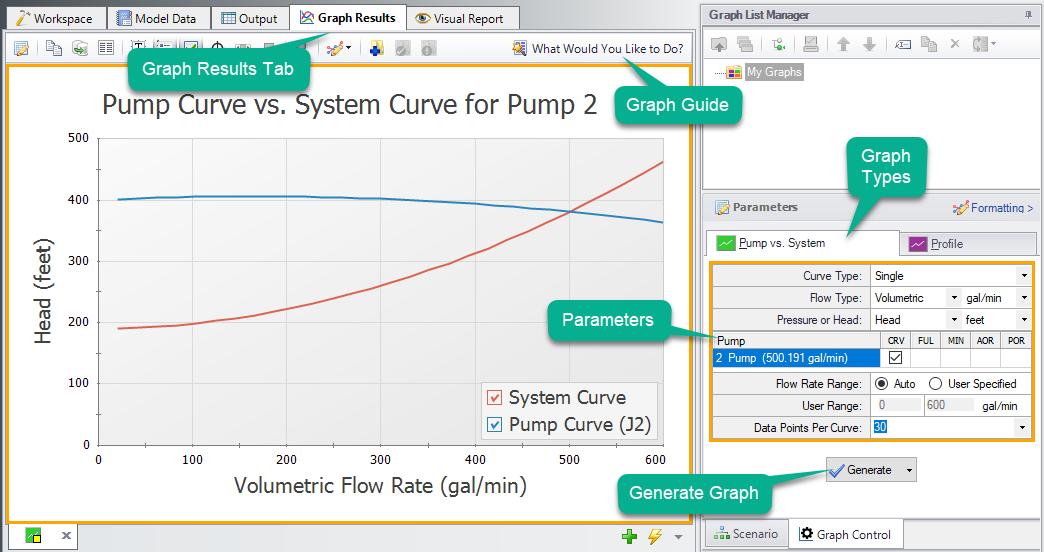
Figure 2: Graph Results Primary window
The Graph has been created, but has not yet been added to the list under “My Graphs”. To add this Graph to the list, first select the “Add Graph to List” icon on the Graph Results toolbar. Name the graph “Pump vs. System Curve” (this option and many others can be accessed by right-clicking on the Graph at any time).

Figure 3: Pump vs. System Curve
The Graph has now been saved and will be easily regenerated with the same format if the output changes. The name of the saved Graph can be seen in the Graph List Manager. The border of the Graph has also changed to dark green along with borders of the parameters and the name of the Graph in the Graph List Manager. This indicates that Graph is current, saved, and that the displayed parameters are the ones used to generate the Graph.
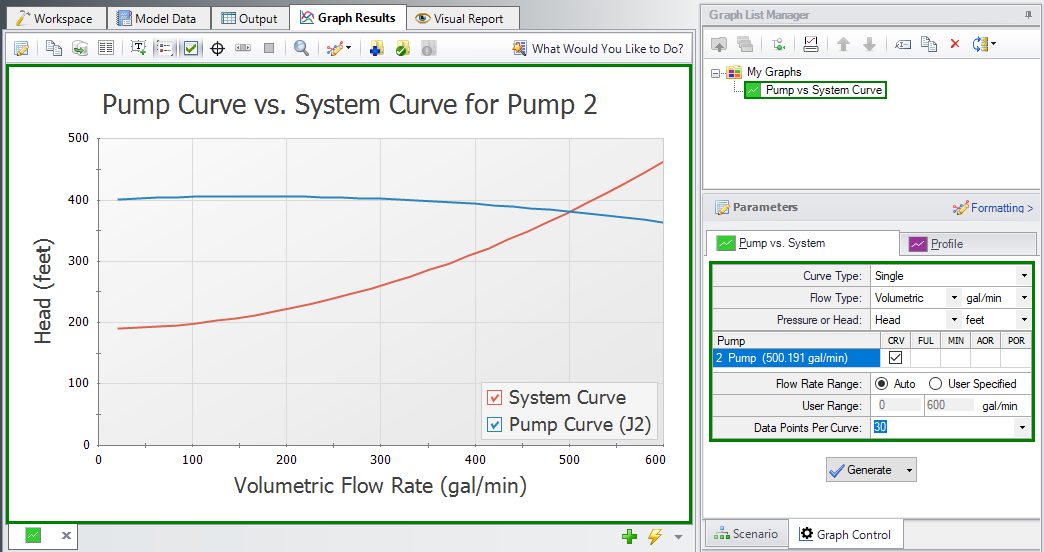
Figure 4: Pump vs. System Curve added to the list under "My Graphs"
Formatting options are available by selecting “Formatting” above the different graph types in the Parameters area. When formatting changes occur, the border of a Graph will change from dark green to light green. This indicates that a change has been made to a graph in the graph list. Another indicator that the Graph is not saved is the small yellow square over the icon on the tab. In this example, the title has been changed from “Pump Curve vs. System Curve for Pump 2” to a shorter title of “Pump vs. System Curve” (this was done by right-clicking on the title and changing the text). These changes are not saved to the Graph unless “Update Current Graph in List” is selected.
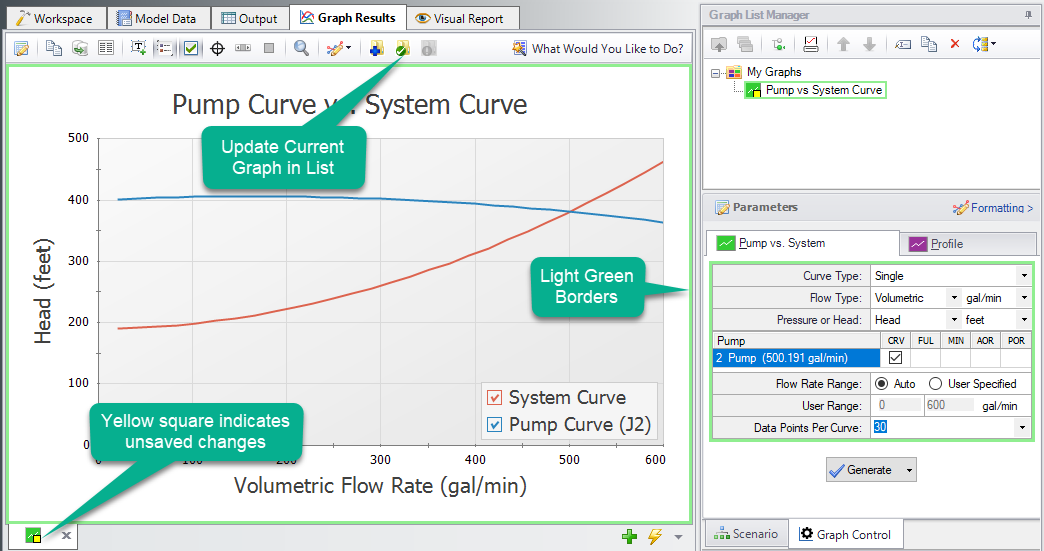
Figure 5: Pump vs. System Curve with formatting changes
After selecting “Update Current Graph in List” the border has changed back to dark green and the yellow square has disappeared. This indicates that this is the current formatting of this graph, and that regenerating this graph will generate the same graph (according to the current model output).
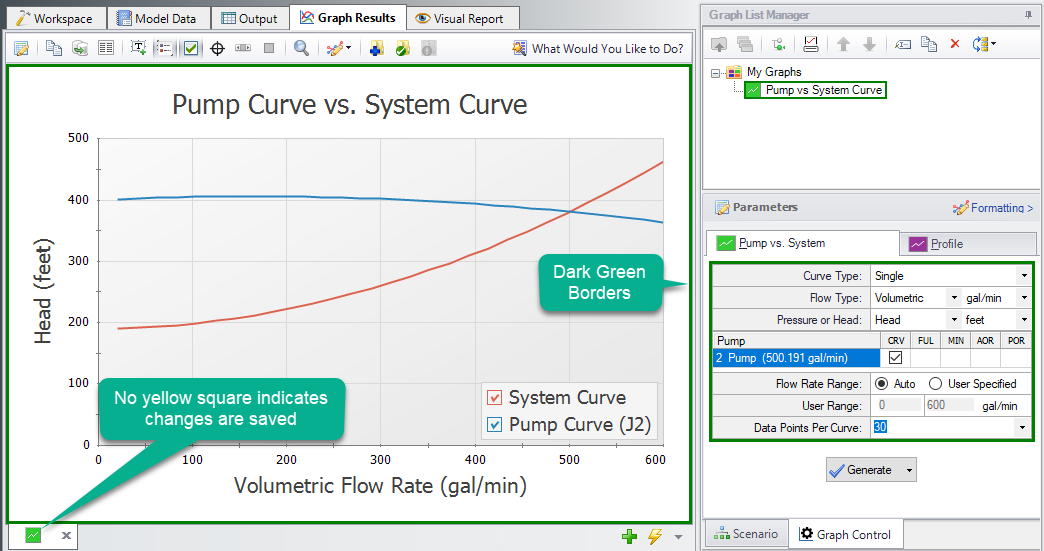
Figure 6: Pump vs. System Curve with updated formatting changes
Profile Graphs (return to top)
The next step in the example is to make a new Graph in a separate tab. This is done by selecting the “New Tab” icon in the lower right. This Graph will be a “Profile” Graph that displays Stagnation Pressure along the length of the flow path. Select both pipes in the system and change the parameter to “Pressure Stagnation” with units of length in feet and units of pressure in psia.
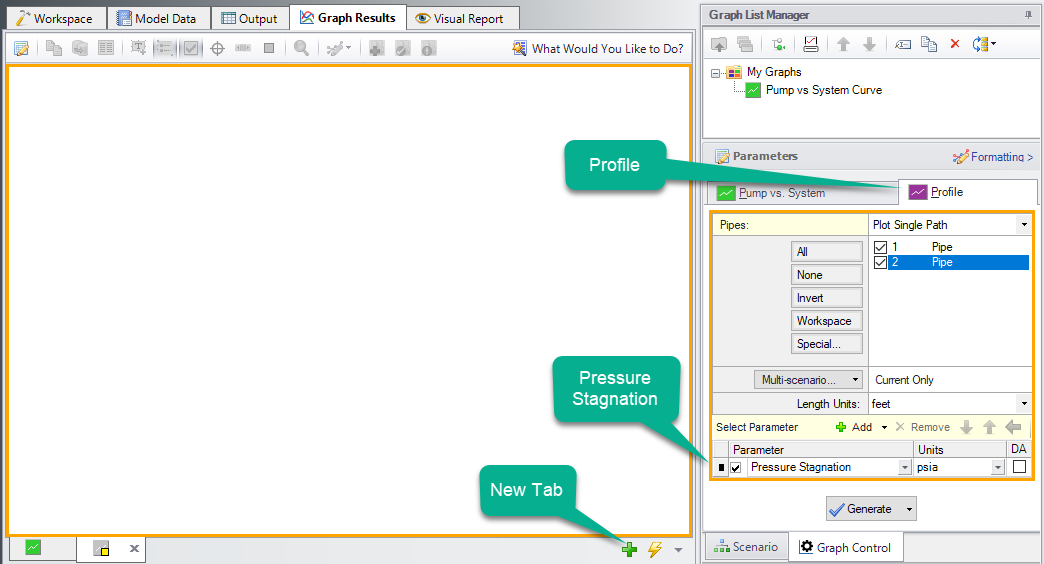
Figure 7: Generating a Profile plot with Pressure Stagnation
This Graph shows the pressure rise caused by the pump that is very close to the first reservoir and then a linear decline in pressure that results from major losses caused by friction in the pipeline. This Graph can also be added to “My Graphs” by selecting “Add Graph to List” on the toolbar. Name it “Stagnation Pressure Profile”.
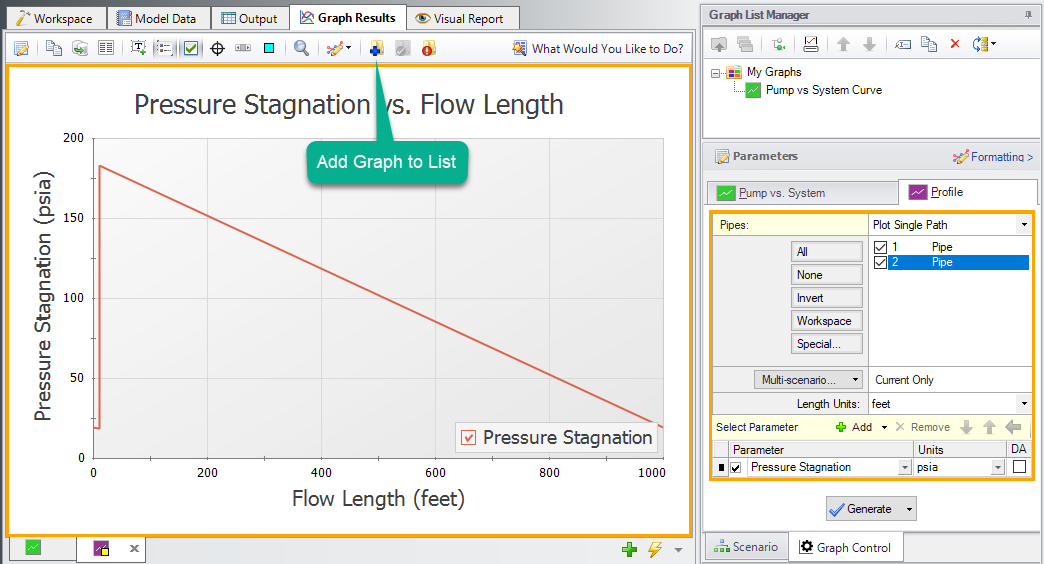
Figure 8: Pressure Stagnation vs. Flow Length
The Graph is now under “My Graphs” and the two Graphs can be switched quickly between by either selecting the Graph from the list, by clicking on the corresponding tab, or using Graph Tab Selection.
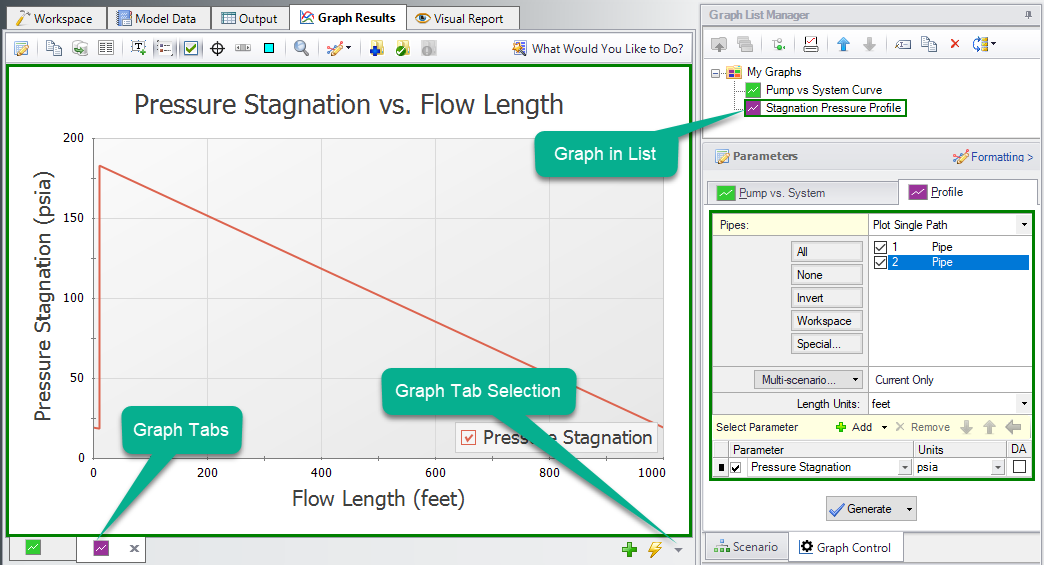
Figure 9: Stagnation Pressure Profile added to the list under "My Graphs"
Displaying Multiple Graphs Simultaneously (return to top)
It is now possible to close the Graphs and regenerate them either in their own tabs or all graphs in a folder in the same tab. To test this out, close both Graph tabs and then select the “My Graphs” folder. Right-click on the "My Graphs" folder and then choose “Load Folder Items” and then “Same Tab”. After the Graphs have been loaded in the same tab, the tab icon changes to a folder, indicating that multiple Graphs are being displayed on one tab.
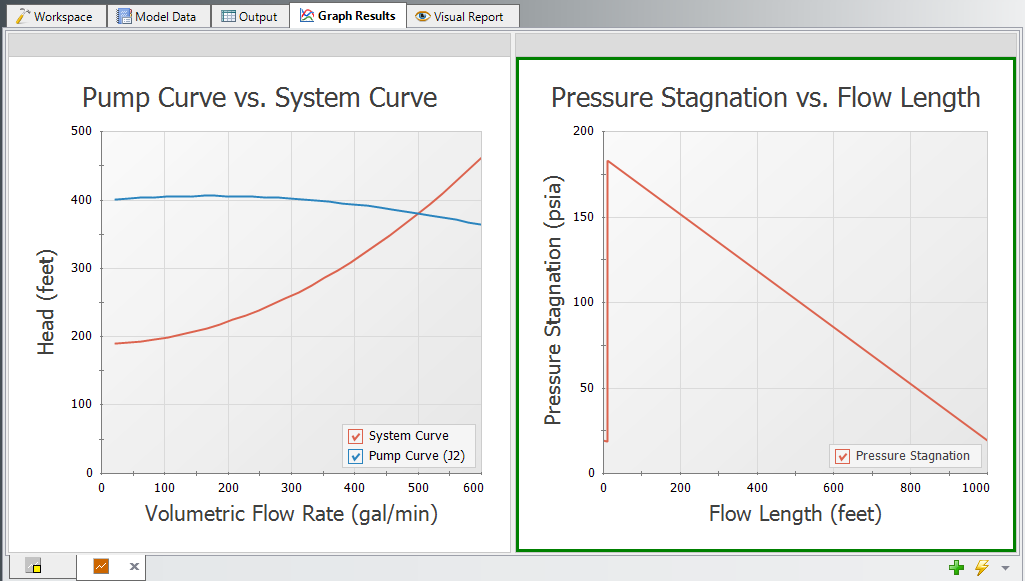
Figure 10: Both graphs loaded into the same tab
It is also possible to create more Graph Folders other than “My Graphs”. The saved Graphs can then be organized into different folders that can independently be generated into their own tabs or a whole folder of Graphs can be generated into one tab.
Creating Graphs from the Workspace (return to top)
Note that some graphs can also be generated directly from the Workspace after running the model. To generate the Pressure Stagnation vs. Flow Length graph from the Workspace, select the flow path on the Workspace (note that you can select multiple pipes by holding the SHIFT button on the keyboard while selecting each pipe). Then, right click on the Workspace and select the Generate Profile Graph option, then choose Pressure Stagnation.
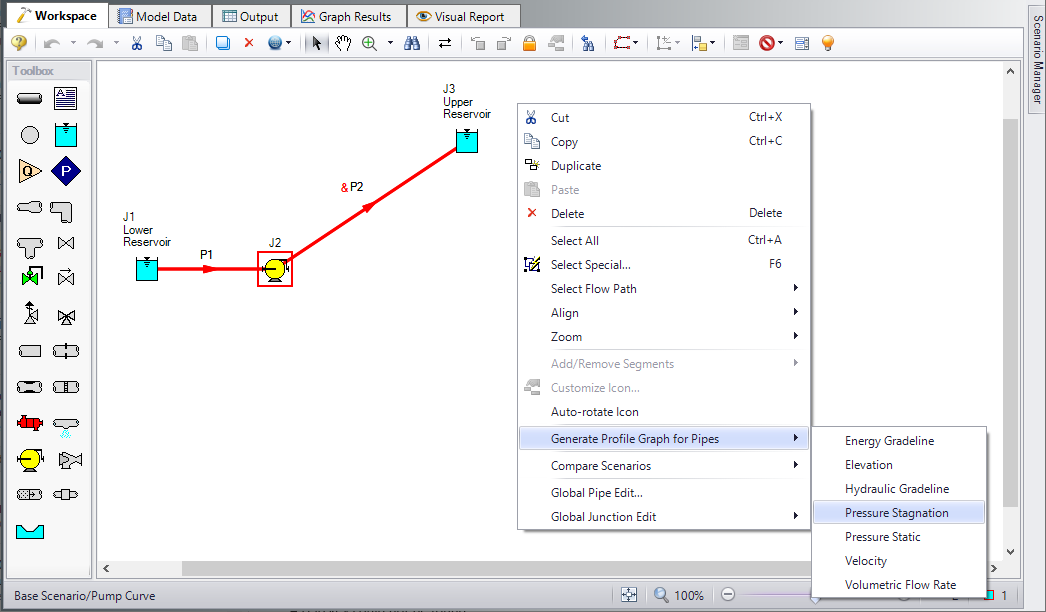
Figure 11: Several graphs can be generated directly from the Workspace
Creating Multi-scenario Graphs (return to top)
Results from multiple scenarios can be plotted together on the same graph.
For this part of the tutorial we will switch to using the Hot Water System example model, since plotting multi-scenario graphs for the Sizing a Pump example model would be trivial.
First run the scenarios you want to plot. Depending on the number of scenarios it may be fastest to run them all as a Batch Run, which can be created from the File menu. For this tutorial run the "1800 x 6 inch" scenario and its child scenario.
Next select the flow path through Pump A and FCV A as is shown in Figure 12. Note holding down shift allows multiple selections to be made.
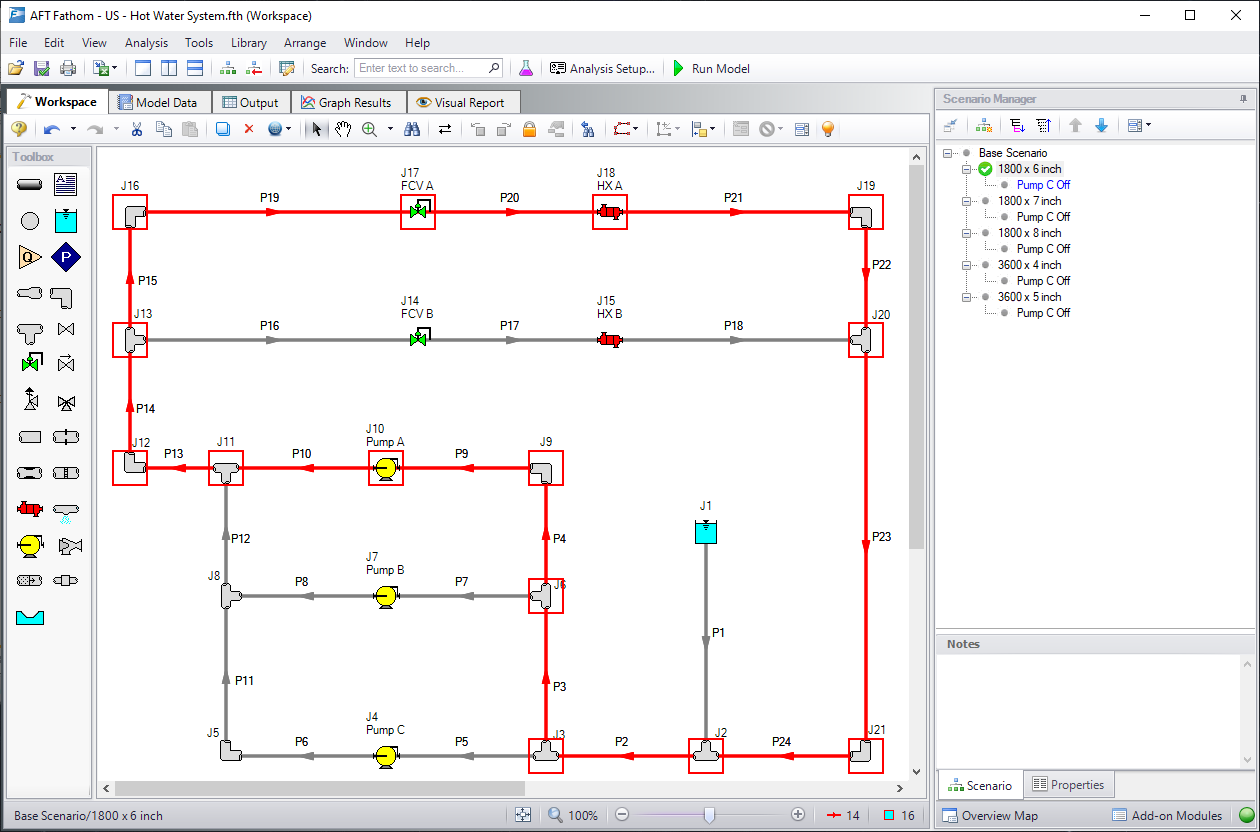
Figure 12: Hot Water System example model with the flow path through Pump A and FCV A selected on the Workspace
With the desired flow path selected create a profile graph from the Workspace for Pressure Stagnation, similar to what was previously shown in Figure 11. The stagnation pressure graph should appear as is shown in Figure 13. To make this a multi-scenario graph choose "Select Scenarios" from the Multi-scenario graph button shown in Figure 13.
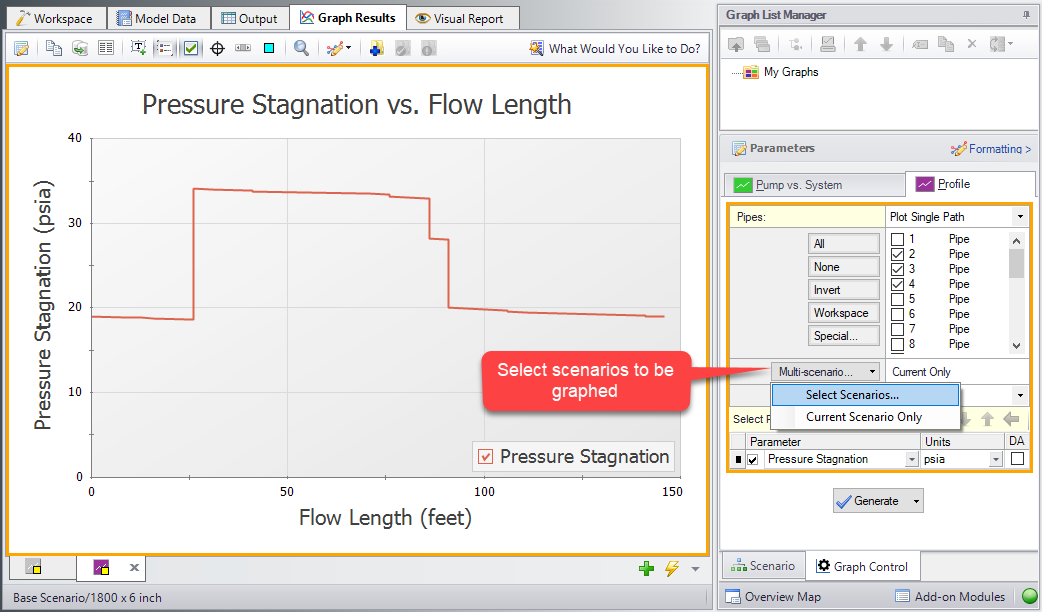
Figure 13: Multiple scenarios can be selected to be plotted from the Multi-scenario button
In the Scenario Selection window check the box next to the scenarios to be plotted as is shown in Figure 14. Note the current scenario must be selected to be included in the graph. Scenarios with output will be shown in blue text, similar to the Scenario Manager.
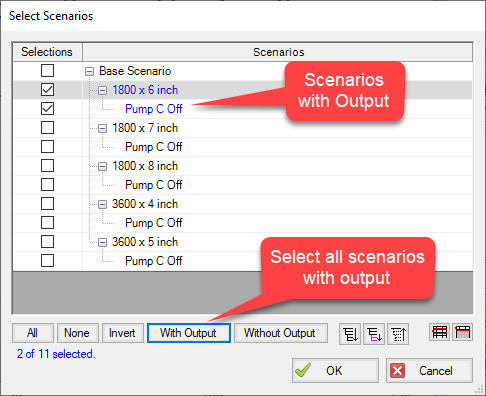
Figure 14: Select Scenarios window for multi-scenario graphing
Click Ok to select the scenarios, then click Generate to update the graph with the additional scenario. The graph will appear as shown below, with the scenario names shown in the key on the graph.
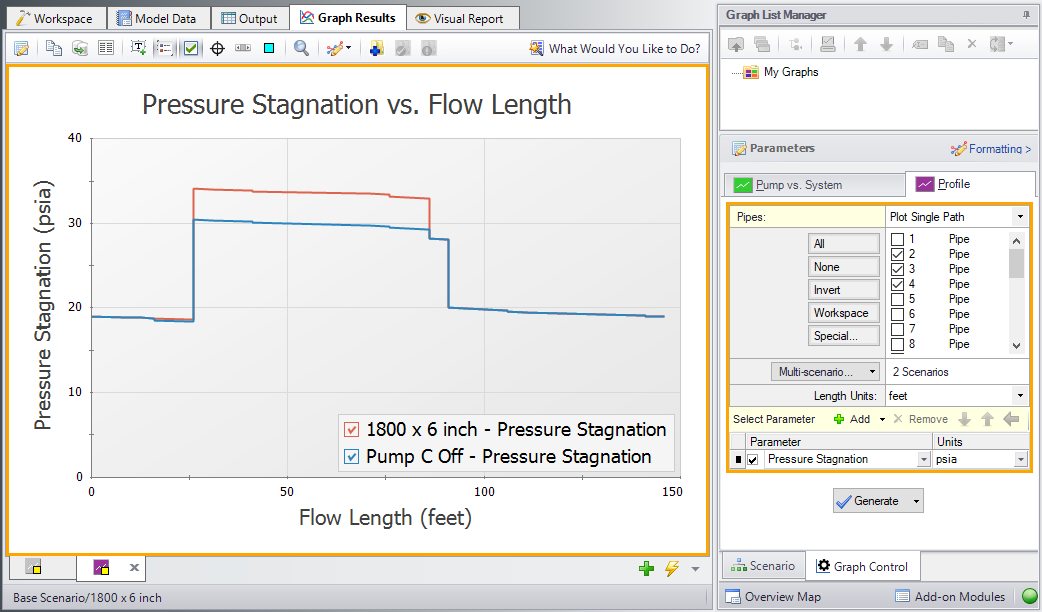
Figure 15: Multi-scenario profile graph for pressure stagnation
To create a multi-scenario Pump vs System graph the process is slightly more complex. There is a separate tutorial that shows how to create Multi-scenario Pump vs System Curves.
Related Topics
Related Blogs
Know Your Pump & System Curves - Part 1
Know Your Pump & System Curves - Part 2A