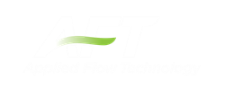Tools Menu
-
Scenario Manager - Opens the Scenario Manager window.
-
Last Scenario - This allows you to toggle between two scenarios by loading the most recently loaded scenario. To do this, load one scenario using the Scenario Manager or the Quick Access Panel, then load the other. Use the Last Scenario in the Tools Menu to then toggle between the two scenarios by continuously clicking Last Scenario.
-
Compare Scenarios - This option quickly sets up a comparison between the current scenario and a related scenario.
-
Scenario Comparison Tool - This tool opens the Modify Comparison window, allowing users to compare differences between any two or more scenarios in a model.
-
Generate Disconnected Scenario - (Output Only) Generates a scenario which is no longer connected into the Scenario Manager hierarchy and thus does not inherit changes from parents.
-
Integration Query - Opens Integration Query window, allowing users to have xStream perform a numerical integration of results over specified time frames.
-
Output Control - Opens the Output Control Window.
-
Output Print Content - (Output Only) - Configures print content for Output Window.
-
Output Language - Selects language for display of output results.
-
Model Data Control - (Model Data Only) - Opens Model Data Control Window.
-
Model Data Print Content - (Model Data Only) - Configures print content for the Model Data Window.
-
Select Graph Parameters - (Graph Results Only) - Opens window to allow user to select which parameters to graph.
-
Quick Graph Formatting - (Graph Results Only) - Opens window to allow user to change quick graph title and axis names, fonts, and scale values.
-
Visual Report Control - (Visual Report Only) - Opens Visual Report Control Window.
-
Design Alerts - Opens the Design Alerts window.
-
Multi Condition Events - Opens the Multi Condition Events Window, which allows users to make transients based on more than one parameter in the model.
-
Annotation Manager - (Workspace and Visual Report Only) - The Annotation Manager, available on the Tools menu, allows you to specify whether an annotation will be shown or hidden, and in which scenarios it should appear.
-
Fluid Property Viewers - Gives options to open either the SteamCalc Viewer or Chempak Viewer.
-
Activate Modules - Opens Modules panel where optional modules can be activated or deactivated.
-
eLicense Information - Visible if AFT xStream was opened using an eLicense - shows general information about the eLicense.
-
Keep Network eLicense Checked Out - If a network eLicense is used, it can be kept Checked Out to this machine. This will prevent it from being lost when going offline, and prevent it from being accessible by other users. The license will be good for the Checkout Period - generally one week.
-
Model Diagnostics - Opens the Model Diagnostics Window, which allows users to check various settings that may have been changed during the model-building process and that may effect the model results
-
User Options - Opens User Options window.
Related Topics
Related Blogs