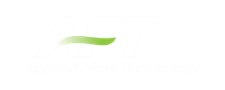Defining Objects
To specify the required property data for an object, open its Properties window. This can be done in six ways:
-
Double-click the object on the Workspace
-
Select the object (by clicking on it once, or using the Selection Box) and press ENTER
-
Select the object and click the Open Pipe/Jct Window icon on the Toolbar
-
Double-click the left column of the appropriate table in the Model Data window (where the object ID number is shown)
-
Jump from another Properties window
-
Double-click the connected pipe or junction number in a Properties window
Parameters that functionally describe the pipe or junction are entered in the Properties window. Some parameters in the Properties windows are required and others are optional. The optional parameters offer you added control over your model and the ability to obtain specialized information.
The highlight feature shows the required input in pipes and junctions.
You can open the Undefined Objects window to view all undefined objects and the undefined properties. This is available on the View menu.
Each pipe and junction Properties window has a Status tab. The Status tab shows what required information for the pipe or junction is missing.
Satisfying Connectivity Requirements
In addition to entering the required information for each object in the model, you must satisfy these connectivity requirements:
-
You must accept the connectivity information shown in each object's Properties window
-
Each junction must have the appropriate number of pipes connected to it. For example, an area change junction must have exactly two connecting pipes, whereas a tank may have one to twenty-five connecting pipes.
-
Pipes must always be connected to two junctions, one at each pipe endpoint.
Should you ever delete any of the required information in the Properties window or move a connected object from its connection, the object's status reverts to undefined.
For example, say you place a check valve on the Workspace. A check valve requires inlet and outlet piping. AFT xStream reflects this by requiring each check valve to be assigned an upstream pipe and a downstream pipe. Entering only the Valve model details and setting an elevation is necessary but not sufficient information to define the check valve according to AFT xStream's requirements. Once you have entered the check valve data and properly connected it, the check valve is defined.
The Show Object Status feature helps you identify which objects on the Workspace are defined and which are not. This feature can be toggled on and off by selecting it from the View menu or by clicking the floodlight button on the Toolbar.
on the Toolbar.
Turning Show Object Status on displays the undefined junction and pipe ID numbers in the Undefined Color, which is red by default. The color can be changed through the User Options window on the Tools menu. Show Object Status helps you rapidly assess where your model requires additional information.
Leaving Show Object Status always toggled on is not recommended for large models, as it will slow the Workspace graphics response. When this feature is on, every Workspace graphical operation you perform must be accompanied by a check of all pipe and junction connections. This check takes time, and could degrade your graphics performance.