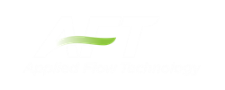File Menu
-
New - Opens new model.
-
Open - Calls Open file common dialog window so a pre-existing model can be selected for opening.
-
Save - Saves input model to disk using current model file name.
-
Save As - Opens Save As common dialog so you can specify a file name to save model to disk.
-
Save Graph As - (Graph Results Only) - Opens Save Graph As common dialog so user can specify a file name to save a graph as a graphics image file to disk.
-
Save Graph Data As - (Graph Results Only) - Opens Save Graph Data As common dialog so user can specify a file name to save graph x-y data to text file on disk.
-
Import Graph Data - (Graph Results Only) - Allows for data as .txt and .dat to be imported for creating graphs
-
Export Model Data - (Model Data Only) - Opens formatting window and Save As dialog where you can specify data from the Model Data window to be saved to a delimited file appropriate for spreadsheet use. Available in Model Data window.
-
Export Output - (Output Only) - Opens formatting window and Save As dialog where you can specify data from the Output window to be saved to a delimited file appropriate for spreadsheet use.
-
Export Force File - (Output Only) - Opens Export Force File window for the selected file type from those shown below.
-
CAESAR II Force File
-
TRIFLEX Force File
-
ROHR2 Force File
-
Import Excel Change Data - (Workspace and Model Data Only) - Imports data from Excel file which modifies certain input data.
-
Excel Export Manager - Opens the Excel Export Manager.
-
Merge - (Workspace Only) - Opens a Merge dialog where you can specify another model file to merge into the current model.
-
Print Preview - Opens Print Preview which allows you to specify special formatting for printed graphics and text, as well as preview printed content before sending it to the printer.
-
Start Batch Run - The Start Batch Run button on the File Menu opens a Batch Run dialog where you can select a different scenarios or models and initiates a process whereby Impulse runs the multiple scenarios/models automatically. This tool can also be used to export output to Excel using the settings already configured in the Excel Export Manager.
-
Load Background Picture - (Workspace Only) - Loads a background picture into the Workspace. Formats supported include bitmap, windows metafile, enhanced metafile, JPEG, GIF and RLE. Available in Workspace window.
-
Import Piping Layout From
-
Piping Component File (PCF) - Import a Piping Component File
-
Caesar Neutral File (CII) - Import a Caesar Neutral File
-
GIS Shapefile (SHP) - Allows for Importing GIS Shapefile (geospatial maps) as .shp file.
-
EPANET File (INP) - Import an EPANET File
-
Export Piping Layout To
-
EPANET File (INP) - Export an EPANET File
-
Exit - Exits AFT Impulse.