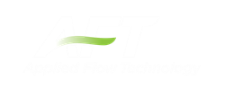Creating Pipes - the Pipe Drawing Tool
The tool in the upper left corner of the Toolbox is the Pipe Drawing tool. With this tool you can draw new pipes on the Workspace, starting and ending at any desired location.
To draw a pipe, click the Pipe Drawing tool. The mouse pointer will change to a crosshair when you move it over the Workspace. Position the cursor at the pipe’s starting point, hold down the left mouse button while dragging the cursor to the pipe end point, then release the mouse button.
To draw multiple pipes, double click the Pipe Drawing tool. This will keep the tool engaged until you click the Pipe Drawing tool again or press the escape key.
The length of the line on the Workspace has no relationship to the physical length of the pipe. The Workspace pipe is merely an abstract representation of a pipe, however, each pipe drawn must have a visible length on the Workspace. If the pipe drawn does not have a visible length, AFT xStream eliminates the line immediately after you release the mouse.
When a single pipe is selected, two black squares (or more if the pipe is segmented), called handles, appear. When the cursor is placed over a pipe handle it changes to a crosshair and the pipe handle can be moved or stretched by dragging with the left mouse button.
Another way to create new pipes is to duplicate existing pipes with the Duplicate or the Copy and Paste features found on the Edit menu. When a new pipe is derived from a previous pipe, the new pipe retains the input associated with the original pipe.
Each pipe must be connected to two junctions. There are no exceptions to this rule.
Pipe ID Numbers
When a new pipe is created, it is assigned a default ID number. When the pipe is displayed on the Workspace, the ID number is preceded by the letter "P" to indicate that it is for a pipe. From the Pipe Properties Window, you can change the ID number to any desired number greater than zero and up to 99,999, but the number must be unique to the pipe and cannot be replicated in any other pipes on the Workspace. The pipe number remains with the pipe in descendant scenarios in the Scenario Manager. An arrow near the ID number indicates the reference flow direction for the pipe. The reference positive flow direction can be reversed by choosing Reverse Direction from the Edit menu or by selecting the reverse direction button on the Toolbar.
Tip: The pipe or junction ID number text can be dragged to a new location to improve visibility. The new location is saved with the model. If you want the text of one or more pipes and/or junctions returned to the default location, select those pipes/junctions on the Workspace and choose Reset Label Locations from the Arrange menu. From this box, click the Reset Labels For Currently Selected Pipes and Junctions. If you want all pipe and junction text returned to the default locations, choose Reset Label Locations from the Reset Label Locations box on the Arrange menu.
Pipe Segments
A pipe can be segmented or "bent" into numerous sections. This only affects the visual representation and does not affect the calculated results. It does not add an "elbow" to the model or the resulting pressure drop effects of an elbow. This feature is useful in graphically bending the pipe around another part of the model or graphically showing that there are embedded elbows as fittings & losses.
You can add a segment to a pipe in several ways. The easiest way to add a pipe segment is to first select the pipe, then click on the Add/Remove Segment icon  from the Toolbar. A segment will automatically be added. One or more segments can be added by clicking on the down-facing arrow on the Add/Remove Segment icon from the Toolbar, and then choosing the number of segments to be added. Alternatively, you can first select the pipe, then select Pipe Segments in the Arrange menu. A dropdown list will appear that allows you to choose Add a Segment or Add Multiple Segments.
from the Toolbar. A segment will automatically be added. One or more segments can be added by clicking on the down-facing arrow on the Add/Remove Segment icon from the Toolbar, and then choosing the number of segments to be added. Alternatively, you can first select the pipe, then select Pipe Segments in the Arrange menu. A dropdown list will appear that allows you to choose Add a Segment or Add Multiple Segments.
The easiest way to remove a segment is to first select the pipe, then click on the down-facing arrow on the Add/Remove Segment icon from the Toolbar. A drop down list will appear that will allow you to choose Remove Segment. If you wish to remove all segments, click Remove All Segments. Alternatively, you can first select the pipe from which you want to delete one or more segments, then select Pipe Segments in the Arrange menu. A dropdown list will appear that allows you to remove one or all segments by clicking on either Remove Segment if you want to remove one segment, or by clicking on Remove All Segments if you want to delete all segments.
Keyboard Shortcuts
See the Keyboard Shortcuts for Workspace topic for more information on additional Pipe Drawing Tool shortcuts.
Related Topics