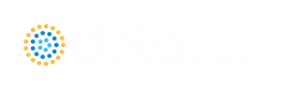File Menu
-
New - Opens new model.
-
Open - Calls Open file common dialog window so a pre-existing model can be selected for opening.
-
Save - Saves input model to disk using current model file name.
-
Save As - Opens Save As common dialog so you can specify a file name to save model to disk.
-
Save Graph As - (Graph Results Only) - Opens Save Graph As common dialog so user can specify a file name to save a graph as a graphics image file to disk.
-
Save Graph Data As - (Graph Results Only) - Opens Save Graph Data As common dialog so user can specify a file name to save graph x-y data to text file on disk.
-
Import Graph Data - (Graph Results Only) - Allows for data as .txt and .dat to be imported for creating graphs.
-
Export Model Data - (Model Data Only) - Opens formatting window and Save As dialog where you can specify data from the Model Data window to be saved to a delimited file appropriate for spreadsheet use. Available in Model Data window.
-
Exporting the Model Data as a Preformatted Report will generate an *.inp file, which is not to be confused with EPANET files that have the same file extension. These files can be useful for performing text comparison to find differences which is similar to the Scenario Comparison Tool.
-
-
Export Output - (Output Only) - Opens formatting window and Save As dialog where you can specify data from the Output window to be saved to a delimited file appropriate for spreadsheet use.
-
Export Force File - (Output Only) - Opens Export Force File window for the selected file type from those shown below.
-
CAESAR II Force File
-
TRIFLEX Force File
-
ROHR2 Force File
-
AutoPIPE Force File
-
Import Excel Change Data - (Workspace and Model Data Only) - Imports data from Excel file which modifies certain input data. See Importing Excel Data for more info.
-
Excel Export Manager - Opens the Excel Export Manager.
-
Merge - (Workspace Only) - Opens a Merge dialog where you can specify another model file to merge into the current model.
-
Print Preview - Opens Print Preview which allows you to specify special formatting for printed graphics and text, as well as preview printed content before sending it to the printer.
-
Start Batch Run - The Start Batch Run button on the File Menu opens a Batch Run dialog where you can select a different scenarios or models and initiates a process whereby xStream runs the multiple scenarios/models automatically. This tool can also be used to export output to Excel using the settings already configured in the Excel Export Manager.
-
Load Background Picture - (Workspace Only) - Loads a background picture into the Workspace. Formats supported include bitmap, windows metafile, enhanced metafile, JPEG, GIF and RLE. Available in Workspace window.
-
Import Piping Layout From
-
Piping Component File (PCF) - Import a Piping Component File
-
Caesar Neutral File (CII) - Import a Caesar Neutral File
-
GIS Shapefile (SHP) - Allows for Importing GIS Shapefile (geospatial maps) as .shp file.
-
EPA Net File (INP) - Import an EPA Net File
-
Export Piping Layout To
-
EPA Net File (INP) - Export an EPA Net File
-
Exit - Exits AFT xStream.