eLicense FAQs
See below for some of our most frequently asked questions regarding eLicense usage. For additional information on requirements and how to install the eLicense, please see our Software Installation page.
General Questions
What information is transmitted to the cloud when the eLicense is used?
The following anonymous data will be transmitted in order to validate and obtain a license:
-
Operating system
-
CPU type and number of cores
-
Memory
-
IP Address of the Internet gateway used
-
Device name and form factor
No personal contact information is collected as part of the eLicense. Non-personal software usage data may also be collected. For additional information see Datacor Pipe Flow Modeling's eLicense Privacy Statement.
How many machines can the eLicense be activated on?
A standalone eLicense may only be activated on one machine at a time. To move the standalone eLicense to a different machine the license must first be deactivated on the current machine using the eLicense Manager.
A network eLicense can be installed on as many machines as desired. However, concurrent use of the applications will be limited by the number of Seats owned for that application. The license will automatically activate on a machine when the application is launched, and will automatically deactivate when the application is closed.
How can I check what license seats are available and who is using the eLicense?
General information about the eLicense can be viewed in the eLicense Manager. All Datacor Pipe Flow Modeling Applications must be closed to open the Datacor Pipe Flow Modeling eLicense Manager. A limited version of the eLicense Manager is available from an Application’s Tools menu under “eLicense Information”.
Further details about the current eLicense usage can be seen from the eLicense Information web portal which is accessed by clicking the "More Info" button in the eLicense Manager. The web portal can also be accessed from this link and inputting the 32-digit eLicense Code.
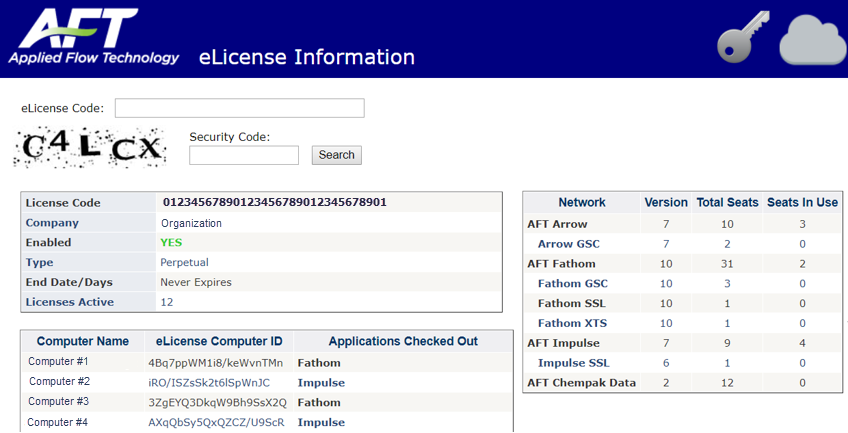
How can I transfer a standalone eLicense to another machine?
A Standalone eLicense can only be Activated on a single Client Machine at a time, and will remain Activated until it is manually Deactivated. To relocate an eLicense to another Client Machine:
-
Deactivate the eLicense on the currently Activated Client Machine by launching the eLicense Manager and clicking "Deactivate".
-
Follow the Standard Installation Instructions described in the eLicense User Guide on the new Client Machine.
-
If the eLicense was previously Activated on the new Client Machine, simply starting an Application will re-Activate the eLicense.
-
How can I release a locked license seat?
License seats on a network eLicense may not be returned to the server if the application is closed abnormally, such as if the application freezes and is forced closed via the Windows Task Manager. In this case the license seat can be returned by either reopening then closing the application normally, or by opening the eLicense Manager and clicking Deactivate.
Note that the locked license seat will automatically be returned when an internal Checkout Interval has elapsed, which is set to 7 days by default. The checkout interval can be changed upon request by contacting Support.
Can I use an eLicense on a virtual environment?
Network eLicenses can work on a virtual machine, but standalone eLicenses are not allowed to be used on a virtual machine.
Note that while Datacor Pipe Flow Modeling software may work on virtual environments, installs on virtual environments are not supported by Datacor Pipe Flow Modeling.
How can I switch between eLicenses?
There are two methods to swap the elicense code with another. The first method is uses the eLicense Manager, and is the recommended method for switching eLicenses on an individual machine. The second method directly replaces the Registration.txt file in the Program Data folder, and may be useful for IT personnel switching the eLicense for a large number of users.
eLicense Manager Method
-
Close all Datacor Pipe Flow Modeling products.
-
Navigate to the eLicense Manager and Run as administrator.
-
Paste the new 32-digit elicense code from the Registration file into the eLicense Activation Code field and click Activate.
Registration.txt Method
-
Close all Datacor Pipe Flow Modeling products.
-
Navigate to C:\ProgramData\Applied Flow Technology and delete the REGISTRATION.TXT file.
-
Note that Program Data is a hidden folder, so the folder path may need to be directly typed into File Explorer
-
Common Error Messages
The eLicense Diagnostics window will display information on the specific license error at the bottom of the window. For example, see the diagnostics window below showing the error message a user will see when launching a product version which is not valid on their license.
Descriptions of other common error messages are given below.
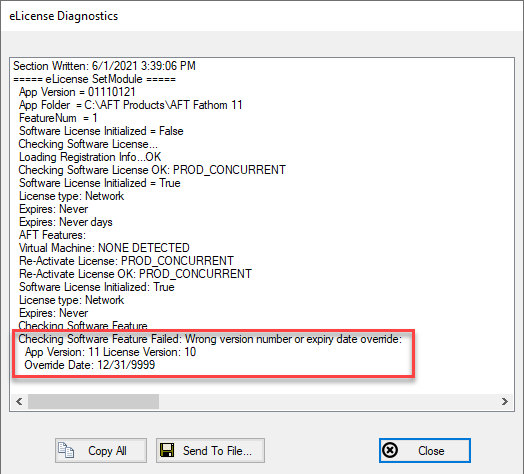
“Checking Software Feature Failed: No Seats Available”
This indicates that all Seats on the eLicense are currently allocated to Client Machines.
There are two possibilities that can cause this:
-
Other Users are currently using the Application or have left it open.
-
Wait until or request that other Users close the Application.
-
-
There are Seats Locked Up.
-
No one in your organization is using the Application but you receive a message indicating that it is in use.
-
This likely occurs because the Application was closed ungracefully and was unable to Check In the Seat. The eLicense Service is not updated and still indicates that the Seat is Checked Out to that Client Machine.
-
When the Client Machine with the Locked Up Seat is identified, start and exit the application normally or click Deactivate in the eLicense Manager.
-
To help determine which Client Machine may have a Seat Checked Out, use the More Info button at the bottom of the eLicense Manager.
If you are unable to determine what Client Machine has the Application Checked Out, contact Datacor Pipe Flow Modeling Support and we will work with you to resolve the issue.
Note on Modules: Module Seats are not Checked In until the Application is closed, even if the Module is “Deactivated” from the Tools menu. Exit the Application to Check In the Seat.
“No internet connection available”
The software was unable to connect to the eLicense Service. Ensure that the computer has access to https://my.nalpeiron.com (IP address 20.237.110.18, on port 443). To quickly test if there is an issue with your Firewall, you can try navigating to https://my.nalpeiron.com in your web browser. If the page does not load to a login screen, then it may be getting blocked by a Firewall or other security permissions. In this case, confer with your IT department to determine what may be blocking the Datacor Pipe Flow Modeling Application’s internet access.
If a Proxy Server or VPN exists, then ensure it has been correctly configured. See the Proxy Info in the eLicense Manager for more information. If you do not have a Proxy, then ensure the Proxy fields are blank.
If the problem still persists, try clearing the eLicense cache by deleting all files in the following folder:
-
For Fathom 14, Arrow 11, Impulse 11, xStream 4, and newer:
C:\Users\username\AppData\Local\Datacor\Licensing
-
For Fathom 13, Arrow 10, Impulse 10, xStream 3 and older:
C:\Users\username\AppData\Roaming\Nalpeiron
“Unable to load DLL ‘AFTeLicense.dll’: The specified module could not be found.”
A required Redistributable Package is not installed:
-
For releases after Feb 10, 2020 install Microsoft Visual C++ 2017 Redistributable Package (x86)
-
For earlier releases install Microsoft Visual C++ 2010 SP1 Redistributable Package MFC Security Update (x86)
The above redistributables can be found on Microsoft's documentation site.
“Registration file not found or invalid. Do you want to try to activate the eLicense?”
For Fathom 14, Arrow 11, Impulse 11, xStream 4, and newer versions:
This error message has been replaced with a pop-up window to Activate the eLicense.
For Fathom 13, Arrow 10, Impulse 10, xStream 3, and earlier versions:
-
Click No when asked if you want to try and activate the eLicense
-
Close the Diagnostics window
-
Press OK to close the Application
-
Locate your Registration.txt file
-
Open the file and ensure a 32-digit Protection ID is present.
-
Copy the file into C:\AFT Products\AFT Application\
-
If you cannot find the file, contact Datacor Pipe Flow Modeling with your license information (License Number) and this can be provided
-
-
Right-click the Application and select Run as administrator
-
Administrator privileges are required to copy the Registration.txt file into C:\ProgramData\Applied Flow Technology\
-
-
Alternatively, if you know your 32-digit Protection ID
-
Close and restart the Application as an administrator
-
Click Yes when asked if you want to try and activate the eLicense
-
Enter the Protection ID and click Activate
-
“Software License DLL Missing”
Re-install the Application with administrator privileges.
“Standalone License not allowed in virtual environment”
Standalone eLicenses are not allowed to be used with Virtual Machines or Remote Connections because they are meant to be single-user licenses. Virtual Machines or Remote Connections that allow the license to be shared are not allowed. Disable the virtual environment and run the Application directly on a Client Machine's host operating system, or upgrade to a Network eLicense to continue using the eLicense in a virtual environment.
If the eLicense Diagnostics window specifically lists the Virtual Machine as HVHVCI the virtual machine may be disabled as follows:
-
Open the Control Panel and open Programs
-
Under Programs and Features click "Turn Windows Features on or off"
-
Look for "Hyper-V" in the list and uncheck the box to turn off Hyper-V
“Standalone eLicense not allowed for remote connections”
Access the Application directly, or upgrade to a Network eLicense to be able to activate the license by remotely accessing the computer.
“Checking Software Feature Failed: Feature Name Not Found”
The Application or Add-on Module you are attempting to access is not available on your eLicense.
“Checking Software Feature Failed: Wrong version number or expiry date override”
The Application or Module you are attempting to access is present on your eLicense, but the License is for an earlier version, or has expired.
“Checking Software Feature Failed: PROD_SUBSCRIPTION_EXPIRED”
The License was time-based (Lease or Trial) and this time has expired.
“Checking Software License: PROD_NOT_AUTHORIZED”
The Standalone eLicense is already activated on another machine. See "How can I transfer a standalone eLicense between machines?", or upgrade to a Network eLicense with more Seats to allow multiple users to access the software concurrently.
“Checking Software Feature Failed: Server Denied Transaction AFT Product (M01)”
This commonly indicates that there are no available Seats for the indicated product. To check how many Seats are available see "How can I check what license seats are available and who is using the eLicense?".
Sometimes this error may also be resolved by clearing the eLicense cache. To do this, delete all files in the following folder:
-
For Fathom 14, Arrow 11, Impulse 11, xStream 4, and newer:
C:\Users\username\AppData\Local\Datacor\Licensing
-
For Fathom 13, Arrow 10, Impulse 10, xStream 3 and older:
C:\Users\username\AppData\Roaming\Nalpeiron
"Checkout Software Feature Failed: Entitlement Not Found AFT Product (M01)"
This error most often indicates that a virtual environment has been detected and a standalone license is in use. See the explanation for "Standalone license not allowed in virtual environment".
Otherwise, it could also mean that the Application or Add-on Module you are attempting to access is not available on your eLicense.